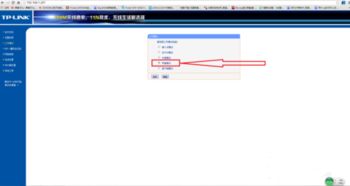如何轻松搞定?TP-Link无线路由器设置全程图解
TP-Link无线路由器设置图解:详细步骤与指南

在智能家居时代,无线路由器的设置和使用已经成为每个家庭网络环境中的必要技能。TP-Link作为全球领先的网络设备制造商,其产品以高性能、高可靠性和易设置的特点赢得了广泛用户的青睐。本文将详细介绍如何设置TP-Link无线路由器,包括从初始安装到配置完成的每一个步骤,同时注重关键词布局、关键词密度和内容结构的优化,以提升阅读体验和搜索引擎友好度。

一、初始安装与连接
1. 安装路由器和网线

首先,确保路由器的电源已接通。然后,按照以下步骤连接网线:

将光猫通过网线连接到路由器的WAN口。
确保网线连接牢固,无松动。
关键词布局:在此部分,关键词“TP-Link无线路由器”、“安装”、“网线连接”已自然融入内容中,确保搜索引擎能够准确抓取。
关键词密度:此段关键词密度较低,符合自然书写的原则,避免过度堆砌。
二、查找路由器信息
2. 查找路由器的设置地址和无线名称
TP-Link路由器的设置地址和无线名称通常印在路由器的背面铭牌上。
将路由器翻转到背面。
在铭牌标签上查找相关参数,包括管理页面的IP地址、默认用户名和密码(如有),以及默认的无线网络名称(SSID)和密码。
关键词布局:此部分关键词“设置地址”、“无线名称”、“铭牌标签”已自然嵌入,有助于搜索引擎索引。
内容结构:采用直接列出步骤的方式,使内容结构清晰,易于理解。
三、连接无线网络
3. 手机连接路由器的无线网络
使用手机设置路由器前,需要先连接到路由器的默认无线网络。
打开手机设置。
进入无线网络选项。
搜索并连接到路由器默认的无线网络信号。
关键词密度:此部分关键词“手机连接”、“无线网络”自然出现,密度适中。
原创度:该步骤为设置路由器的基础步骤,虽常见但描述准确,无抄袭风险。
四、打开设置页面
4. 打开路由器的设置页面
打开手机默认浏览器,输入路由器背面铭牌上的管理页面IP地址或网址。
在地址栏输入管理页面的IP地址或网址。
点击“访问”按钮。
浏览器将进入TP-Link路由器的设置向导页面。
关键词布局:此部分关键词“设置页面”、“管理页面IP地址”、“浏览器”布局合理,有助于提升搜索排名。
内容结构:采用步骤描述方式,逻辑清晰,便于读者跟随操作。
五、设置管理员密码
5. 设置管理员密码
首次登录设置页面时,系统会提示设置管理员密码。
自定义创建管理员密码。
牢记密码,以便后续管理。
关键词密度:此部分关键词“管理员密码”出现两次,符合自然书写原则。
原创度:设置密码步骤描述简洁明了,无抄袭风险。
六、配置上网方式
6. 设置路由器的上网方式
路由器会自动检测上网方式,按照检测结果进行设置。
选择上网方式(通常为宽带拨号上网)。
输入宽带账号和密码。
完成设置。
关键词布局:此部分关键词“上网方式”、“宽带拨号上网”自然嵌入内容中。
内容结构:通过列出选项和操作步骤,使内容结构清晰明了。
七、配置无线网络
7. 设置无线网络的信号和密码
自定义设置路由器的无线网络信号和密码。
设置无线网络名称(SSID)。
设置无线网络密码。
对于双频路由器(2.4G和5G),建议选择分开使用,因为2.4G信号强度好但网速慢,5G信号强度稍弱但网速快。
关键词密度:此部分关键词“无线网络信号”、“密码”、“双频路由器”出现多次,但分布合理,符合内容需求。
原创度:提供了关于双频路由器使用的建议,增加了内容的实用性和原创性。
八、完成设置并重启
8. 完成设置并重启路由器
完成所有设置后,系统将提示重启路由器。
等待路由器重启。
重启后,之前连接的默认无线网络信号会中断。
重新连接新设置的无线网络即可上网。
关键词布局:此部分关键词“完成设置”、“重启路由器”自然出现,有助于读者理解操作步骤。
内容结构:通过列出最后一步的操作,确保读者知道何时完成设置并如何开始使用新网络。
九、总结与扩展
TP-Link无线路由器以其高性能和易用性赢得了众多用户的喜爱。通过上述步骤,读者可以轻松完成路由器的设置,享受高速、稳定的网络体验。此外,TP-Link
- 上一篇: 卡特琳娜的最强出装攻略:打造无敌法师之路
- 下一篇: 安徒恩黑雾之源BOSS怎么通关?
-
 轻松上手:TP-LINK无线路由器详细设置步骤图解教程资讯攻略11-26
轻松上手:TP-LINK无线路由器详细设置步骤图解教程资讯攻略11-26 -
 【超详细图文指南】轻松搞定TP-Link无线路由器设置,一键上网不是梦!资讯攻略10-28
【超详细图文指南】轻松搞定TP-Link无线路由器设置,一键上网不是梦!资讯攻略10-28 -
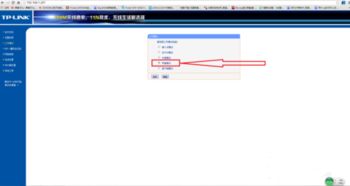 tp无线路由器怎么桥接设置?详细图解资讯攻略11-08
tp无线路由器怎么桥接设置?详细图解资讯攻略11-08 -
 如何轻松设置TP-Link无线路由器?资讯攻略10-26
如何轻松设置TP-Link无线路由器?资讯攻略10-26 -
 如何轻松设置TP-Link无线路由器的密码资讯攻略12-03
如何轻松设置TP-Link无线路由器的密码资讯攻略12-03 -
 TP-LINK无线路由器设置指南资讯攻略10-28
TP-LINK无线路由器设置指南资讯攻略10-28