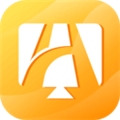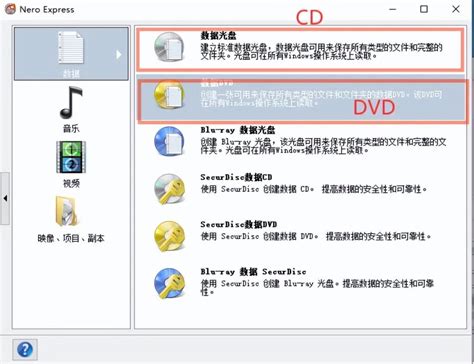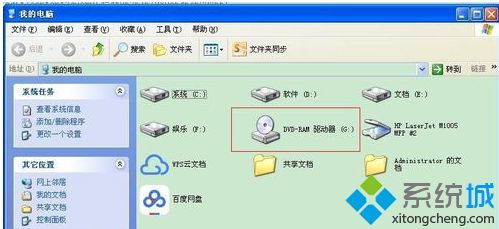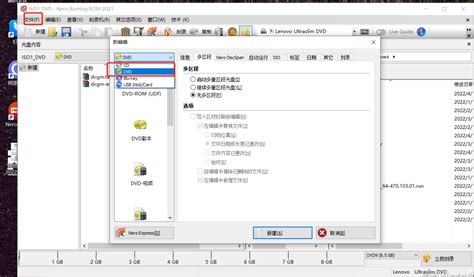轻松学会:光盘刻录大师刻录CD全攻略
在当今数字化时代,光盘刻录依然是一项实用且不可或缺的技能,尤其在需要将大量数据、音乐或视频备份到物理媒介时,光盘刻录大师成为了许多人的首选工具。下面,我们就来详细探讨如何使用光盘刻录大师来完成CD刻录的全过程,确保每一个步骤都清晰明了,帮助您轻松掌握这一技能。
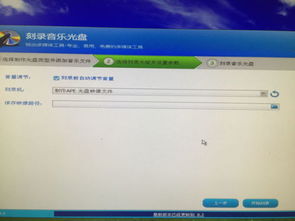
首先,您需要确保电脑上已经安装了光盘刻录大师这款软件。作为一款功能强大的光盘刻录工具,光盘刻录大师不仅支持数据光盘、音乐光盘、视频光盘的刻录,还提供了光盘复制、光盘镜像制作等多种实用功能。在正式开始刻录之前,请务必检查软件的版本是否为最新,以确保兼容性和稳定性。

安装并启动光盘刻录大师后,您会看到软件界面简洁明了,各项功能一目了然。对于本次的CD刻录任务,我们将主要关注“数据刻录”或“音乐刻录”这两个选项。如果您打算刻录的是数据文件(如文档、图片等),则选择“数据刻录”;若是要刻录音频文件(如MP3、WAV等),则选择“音乐刻录”。

接下来,我们以数据刻录为例,详细讲解刻录CD的步骤。

第一步:选择刻录类型
在光盘刻录大师的主界面中,点击“数据刻录”按钮,进入数据刻录界面。在这里,您需要选择刻录的光盘类型。对于CD而言,主要有CD-R和CD-RW两种类型可供选择。CD-R是一次性刻录光盘,数据写入后无法擦除;而CD-RW则是可重复擦写的光盘,适用于需要频繁修改数据的场景。根据您的实际需求,选择合适的光盘类型。
第二步:添加文件到刻录列表
在确定了刻录类型后,接下来就是将需要刻录的文件添加到刻录列表中。点击界面上的“添加”按钮,浏览您的电脑硬盘,找到并选中要刻录的文件或文件夹。支持添加的文件类型非常广泛,包括但不限于文档(DOC、PDF)、图片(JPG、PNG)、视频(AVI、MP4)等。添加完成后,您可以在刻录列表中看到所有已选中的文件。
第三步:设置刻录参数
在添加完文件后,不要急于开始刻录,还需要对刻录参数进行一些必要的设置。这些设置包括:
1. 光盘卷标:为刻录的光盘设置一个易于识别的名称或标签。
2. 文件系统:选择适合您的操作系统和存储需求的文件系统,如FAT32或NTFS。对于CD而言,通常默认选择FAT32即可。
3. 写入速度:根据您的光驱性能和光盘质量,选择一个合适的写入速度。一般来说,较低的写入速度可以提高刻录成功率和光盘寿命,但会延长刻录时间。
4. 刻录份数:如果您需要制作多张相同的光盘,可以在此处设置刻录份数。
第四步:开始刻录
在完成所有设置并确认无误后,点击界面上的“开始”按钮,光盘刻录大师将开始执行刻录任务。在刻录过程中,请保持电脑稳定供电,并避免进行其他可能干扰刻录的操作(如运行大型程序、复制大量文件等)。同时,注意观察软件界面上的进度条和提示信息,以便及时了解刻录进度和状态。
第五步:检查刻录结果
当刻录进度条达到100%时,软件会提示您刻录已完成。此时,请务必检查刻录结果。您可以通过将光盘放入光驱并尝试读取其中的内容来验证刻录是否成功。如果一切正常,您应该能够看到并访问所有已刻录的文件。
除了数据刻录外,如果您需要刻录音乐CD,光盘刻录大师同样提供了便捷的操作方式。在音乐刻录界面中,您可以直接将MP3、WAV等格式的音频文件拖拽到刻录列表中,然后设置光盘卷标、写入速度等参数,最后点击“开始”按钮即可完成音乐CD的刻录。
值得注意的是,在刻录音乐CD时,为了确保音频质量的一致性和兼容性,建议将所有音频文件转换为统一的格式(如WAV或CD音频格式),并调整它们的音量和音质参数至一致水平。此外,由于音乐CD的容量限制(通常为700MB左右),在添加音频文件时需要注意控制总大小,以免超出光盘容量导致刻录失败。
总的来说,光盘刻录大师凭借其简洁直观的操作界面和强大的功能支持,成为了广大用户进行光盘刻录的首选工具。无论是数据刻录还是音乐刻录,只要按照上述步骤进行操作,您都能轻松完成CD刻录任务。同时,为了获得最佳的刻录效果和光盘寿命,请务必选择高质量的空白光盘和合适的写入速度,并定期清洁和维护您的光驱设备。
通过以上内容的详细介绍,相信您已经对如何使用光盘刻录大师进行CD刻录有了深入的了解。在未来的使用中,不妨将这些技巧和方法应用到实际操作中,让光盘刻录变得更加轻松和高效。
- 上一篇: 探索手机主题历史,找回你的每一个个性瞬间!
- 下一篇: 解决QQ快捷键冲突,轻松享受流畅操作
-
 轻松学会:用电脑刻录光盘的实用步骤资讯攻略12-02
轻松学会:用电脑刻录光盘的实用步骤资讯攻略12-02 -
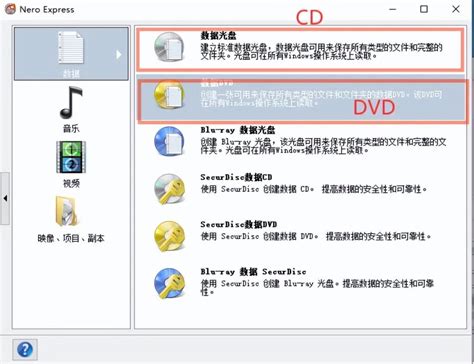 如何刻录CD或DVD光盘?资讯攻略12-04
如何刻录CD或DVD光盘?资讯攻略12-04 -
 打造完美车载音乐:轻松刻录CD光盘指南资讯攻略11-14
打造完美车载音乐:轻松刻录CD光盘指南资讯攻略11-14 -
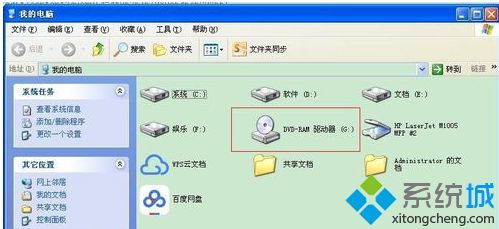 如何刻录光盘的方法和具体步骤是什么?资讯攻略11-19
如何刻录光盘的方法和具体步骤是什么?资讯攻略11-19 -
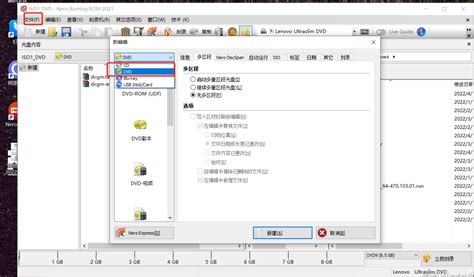 如何用Nero Burning ROM刻录CD音乐光盘?资讯攻略11-05
如何用Nero Burning ROM刻录CD音乐光盘?资讯攻略11-05 -
 打造完美音质:使用Nero8刻录无损音乐CD指南资讯攻略11-18
打造完美音质:使用Nero8刻录无损音乐CD指南资讯攻略11-18