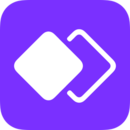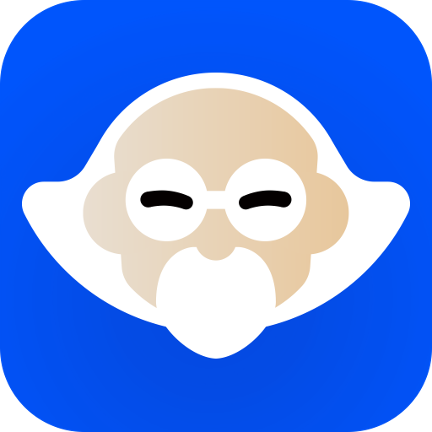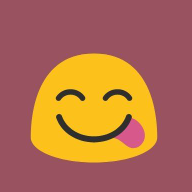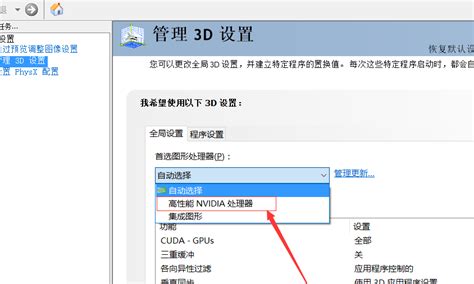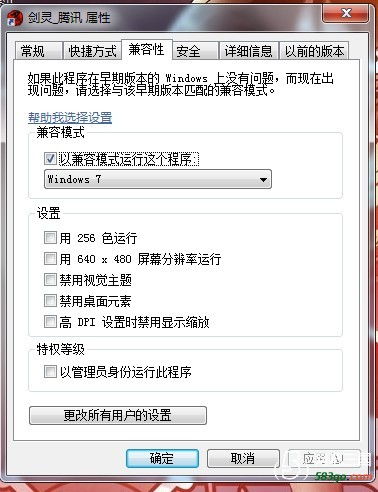双显卡切换至独立显卡的实用方法
在探讨双显卡电脑如何切换到独立显卡,或如何实现双显卡电脑仅使用独立显卡的方法时,我们需要从多个方面进行详细介绍。这不仅包括如何识别显卡类型、设置显卡使用方式,还包括一些注意事项,以确保操作过程的安全性和有效性。
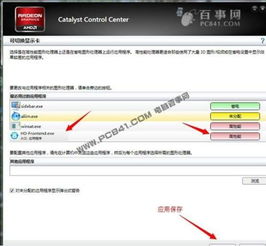
一、确认电脑是否配备双显卡
首先,你需要确定自己的电脑是否确实配备了双显卡。这通常可以通过以下步骤来确认:

1. 打开设备管理器:右键点击“此电脑”或“我的电脑”,选择“属性”,然后进入“设备管理器”。

2. 查看显示适配器:在设备管理器中,展开“显示适配器”一项。如果列表中显示有两个显卡,那么你的电脑就是双显卡配置。
二、识别显卡类型
在确认电脑是双显卡配置后,你需要了解这两个显卡的具体类型。通常,双显卡配置包括一个集成显卡(通常与CPU集成)和一个独立显卡。独立显卡常见的有NVIDIA(N卡)和AMD(A卡)两种。
三、设置显卡使用方式
1. NVIDIA显卡(N卡)
对于NVIDIA显卡,可以通过NVIDIA控制面板来设置默认使用的显卡。具体步骤如下:
1. 打开NVIDIA控制面板:在桌面空白处点击鼠标右键,选择“NVIDIA控制面板”。
2. 选择管理3D设置:在NVIDIA控制面板中,找到并点击左侧的“管理3D设置”。
3. 更改首选图形处理器:在右侧的全局设置下,找到“首选图形处理器”选项。默认情况下,它可能设置为“自动选择”。点击下拉菜单,选择“高性能NVIDIA处理器”作为首选图形处理器。
4. 保存设置:点击右下角的“应用”或“保存”按钮,保存设置。
在某些情况下,你可能希望完全禁用集成显卡。这可以通过设备管理器来完成:
1. 找到集成显卡:在设备管理器中,找到集成显卡并右键点击它。
2. 禁用设备:选择“禁用设备”,系统可能会提示你确认此操作。
3. 确认禁用:点击“是”后,集成显卡将被禁用,此时电脑将自动或需要手动切换到独立显卡。
注意:禁用集成显卡可能会影响电脑的某些功能,如电池续航和显示输出。因此,在进行此操作之前,请确保你了解可能带来的影响。
2. AMD显卡(A卡)
对于AMD显卡,设置过程略有不同,但同样简单明了:
1. 打开AMD可切换显示卡设置:在桌面空白处点击鼠标右键,选择“配置可交换显示卡”。
2. 添加应用程序:在弹出的AMD可切换显示卡设置中,可以将需要设置为独立显卡运行的应用程序添加进来。
3. 选择高性能模式:选择“高性能”模式,然后点击底部的“保存”即可。
四、注意事项
在进行显卡切换和设置之前,有一些注意事项需要牢记:
1. 驱动更新:确保你的双显卡驱动都已正确安装并更新到最新版本。这有助于确保系统的稳定性和性能表现。你可以借助一些驱动程序更新软件(如“驱动人生”)来自动检测并安装最新的驱动程序。
2. 散热问题:独立显卡在运行时会产生较多的热量。因此,在使用独立显卡时,请注意散热问题,避免长时间高负荷运行导致过热。
3. 备份数据:在进行任何更改之前,建议备份重要数据以防万一。这有助于确保在出现问题时能够迅速恢复。
4. 了解潜在影响:禁用集成显卡可能会影响电脑的某些功能。因此,在禁用之前,请确保你了解可能带来的影响,并评估是否值得这样做。
五、其他相关问题
1. 如何查看电脑是否支持同时使用集成显卡和独立显卡?
要查看电脑是否支持同时使用集成显卡和独立显卡,可以查阅电脑主板说明书或相关信息。如果电脑支持,你可以进入BIOS界面进行设置。
2. 如何连接显示器到独立显卡?
连接显示器到独立显卡很简单。通常,你只需要将显示器的视频输出线连接到独立显卡的视频输出接口上即可。如果你需要连接多个显示器,你可以根据需要选择相应的连接方式和设置。
3. 不同品牌的显卡可以一起使用吗?
不同品牌的显卡可以一起使用,但无法实现性能的优化。如果你的主板上插了两张显卡,它们将分别安装两个不同的显卡驱动。如果你将每个显卡连接一个显示器,它们将处于复制模式,无法实现拼接和扩展。
六、总结
通过以上步骤和注意事项,你可以在双显卡电脑上轻松切换到独立显卡或仅使用独立显卡。这不仅有助于提升图形性能和使用效率,还能让你更好地利用电脑的硬件资源。在进行任何更改之前,请确保你已经了解了潜在的影响,并做好了相应的准备。同时,记得定期更新驱动程序和检查散热情况,以确保你的电脑始终保持在最佳状态。
- 上一篇: 成都特色小吃“冒菜”怎么做?
- 下一篇: 如何用纸折出漂亮的玫瑰花?
-
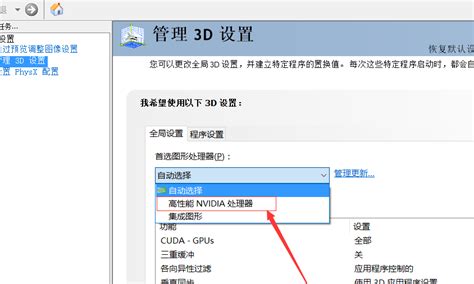 鲁大师教程:轻松开启独立显卡,提升跑分表现资讯攻略11-18
鲁大师教程:轻松开启独立显卡,提升跑分表现资讯攻略11-18 -
 比较:1G与2G电脑独立显卡,哪款更优?资讯攻略12-04
比较:1G与2G电脑独立显卡,哪款更优?资讯攻略12-04 -
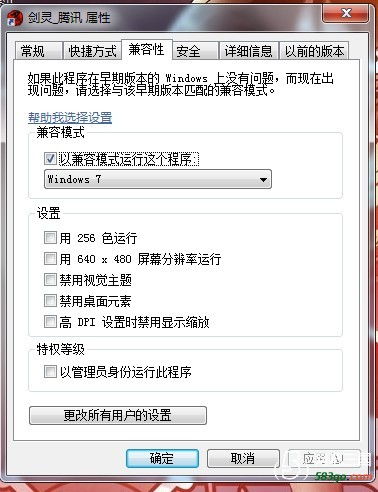 剑灵客户端报错?快来看这些超实用的解决方法!资讯攻略11-21
剑灵客户端报错?快来看这些超实用的解决方法!资讯攻略11-21 -
 显卡“高烧”不退?教你几招轻松降温!资讯攻略11-03
显卡“高烧”不退?教你几招轻松降温!资讯攻略11-03 -
 显卡温度过高?教你几招轻松解决!资讯攻略11-05
显卡温度过高?教你几招轻松解决!资讯攻略11-05 -
 轻松掌握!电脑显卡性能全面检测指南资讯攻略10-26
轻松掌握!电脑显卡性能全面检测指南资讯攻略10-26