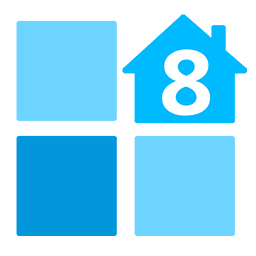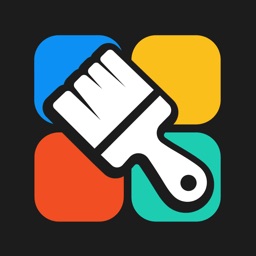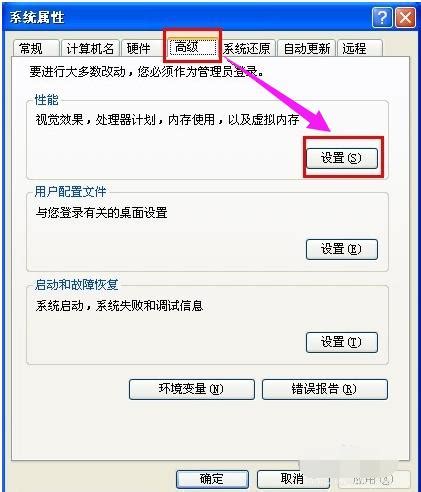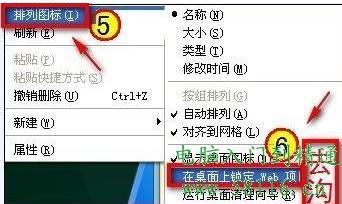遇到桌面图标蓝色背景烦恼?这里有3招轻松解决!
在日常使用电脑的过程中,有时我们会发现桌面上的图标突然出现了不期望的蓝色背景,这不仅影响了桌面的美观性,还可能给操作带来一定的不便。虽然这种情况并不常见,但一旦遇到,确实需要找到合适的方法来解决。下面,我将从三个不同的维度出发,介绍三种处理桌面图标蓝色背景的有效方法,帮助您快速恢复桌面的整洁与美观。

一、调整系统视觉样式
1. 更改主题设置
桌面图标的蓝色背景问题,有时可能是由于系统主题或视觉样式设置不当引起的。Windows系统提供了多种主题供用户选择,每种主题都有其特定的视觉风格,包括图标背景色。

操作步骤:

打开个性化设置:首先,右键点击桌面空白处,选择“个性化”选项,进入系统设置中的个性化界面。
选择主题:在个性化界面中,找到并点击“主题”选项。这里会展示当前可用的所有主题,包括系统默认主题和可能已下载的其他主题。
更换主题:浏览并选择一个没有蓝色图标背景的主题,点击应用。观察桌面图标是否恢复正常。如果问题依旧,可以尝试其他主题或继续尝试下面的方法。
2. 禁用高对比度模式
高对比度模式是为了帮助视力不佳的用户更好地识别屏幕上的内容而设计的,但它也可能导致桌面图标出现不期望的背景色。
操作步骤:
打开设置:点击屏幕左下角的“开始”按钮,选择“设置”图标(齿轮状)。
进入轻松使用:在设置窗口中,找到并点击“轻松使用”选项。
关闭高对比度:在轻松使用界面中,找到“高对比度”设置项,确保其处于关闭状态。如果已经开启,点击关闭并查看桌面图标是否恢复正常。
二、检查并修复系统图标缓存
1. 重建图标缓存
Windows系统使用图标缓存来加快图标的显示速度,但有时候这个缓存可能会损坏,导致图标显示异常,包括出现蓝色背景。
操作步骤:
关闭所有程序:首先,确保所有正在运行的程序都已关闭,以避免在操作过程中发生数据丢失。
打开任务管理器:按下`Ctrl + Shift + Esc`组合键打开任务管理器,切换到“详细信息”标签页。
结束explorer.exe进程:在进程列表中找到`explorer.exe`,右键点击并选择“结束任务”。这将关闭资源管理器,桌面和任务栏可能会暂时消失。
重新启动explorer.exe:在任务管理器中,点击“文件”菜单,选择“运行新任务”,输入`explorer.exe`并点击确定。这将重新启动资源管理器,并尝试重建图标缓存。
2. 使用命令提示符清理缓存
如果手动结束并重启explorer.exe没有解决问题,可以尝试使用命令提示符来清理图标缓存。
操作步骤:
打开命令提示符(管理员):按下`Win + X`键,选择“Windows PowerShell(管理员)”或“命令提示符(管理员)”打开。
执行清理命令:在命令提示符窗口中,输入`ie4uinit.exe -show`命令并回车。这个命令实际上并不直接清理图标缓存,但有时会触发系统重新加载图标资源。如果此方法无效,可以尝试查找更具体的清理图标缓存的命令或脚本,但请注意,直接操作注册表或系统文件前务必做好备份。
三、检查并修改注册表设置
1. 备份注册表
在修改注册表之前,强烈建议先备份注册表,以防万一操作不当导致系统问题。
操作步骤:
打开注册表编辑器:按下`Win + R`键,输入`regedit`并回车,打开注册表编辑器。
导出注册表:在注册表编辑器中,点击左上角的“文件”菜单,选择“导出”,将当前注册表状态保存为一个`.reg`文件。
2. 修改注册表项(谨慎操作)
桌面图标蓝色背景的问题,有时可能与注册表中的某些设置有关。但请注意,直接修改注册表存在风险,务必谨慎操作。
注意: 由于直接修改注册表项可能因系统版本不同而有所差异,且具体路径和键值可能不易直接定位,这里不给出具体的注册表项路径。如果您确信需要修改注册表来解决此问题,建议先在专业论坛或社区搜索具体的解决方案,并严格按照指导操作。
一般步骤:
定位相关注册表项:根据搜索到的信息,使用注册表编辑器的搜索功能定位到可能相关的注册表项。
修改键值:根据指导修改注册表项的键值。这通常涉及更改数据类型(如DWORD、字符串等)或设置新的值。
重启计算机:修改完成后,重启计算机以使更改生效。
-
 如何去除桌面图标背景的蓝色阴影?资讯攻略10-24
如何去除桌面图标背景的蓝色阴影?资讯攻略10-24 -
 如何去除桌面图标蓝色背景资讯攻略11-11
如何去除桌面图标蓝色背景资讯攻略11-11 -
 如何去除桌面图标蓝色背景?资讯攻略10-29
如何去除桌面图标蓝色背景?资讯攻略10-29 -
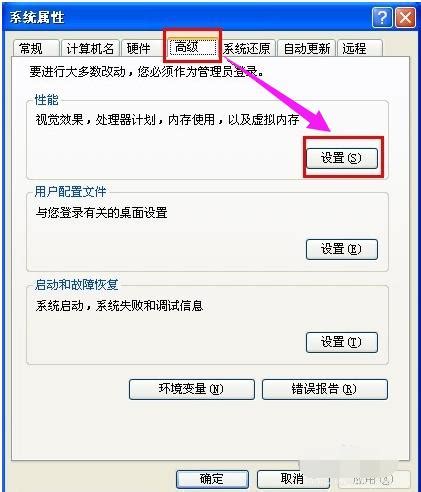 如何解决电脑桌面图标出现蓝底的问题?资讯攻略12-06
如何解决电脑桌面图标出现蓝底的问题?资讯攻略12-06 -
 轻松解决!电脑桌面图标变蓝色的有效方法资讯攻略10-28
轻松解决!电脑桌面图标变蓝色的有效方法资讯攻略10-28 -
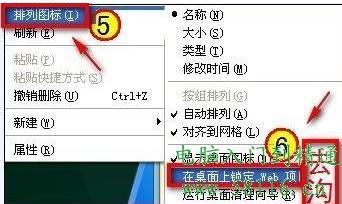 轻松解决!如何去除电脑图标上的蓝色阴影资讯攻略11-16
轻松解决!如何去除电脑图标上的蓝色阴影资讯攻略11-16