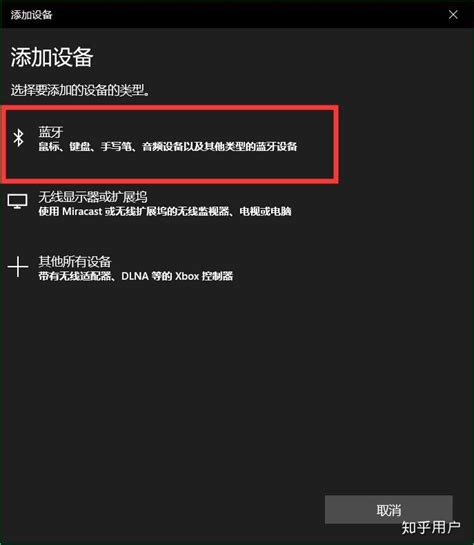惠普电脑如何连接蓝牙耳机?
在现代科技日新月异的时代,无线设备已成为我们日常生活中不可或缺的一部分,尤其是蓝牙耳机,它们凭借其便捷性和出色的音质,赢得了广大用户的喜爱。惠普电脑作为市场上的知名品牌,其产品的兼容性和易用性一直备受赞誉。那么,如何将惠普电脑与蓝牙耳机成功连接呢?下面,我们就来详细探讨一下这个过程。
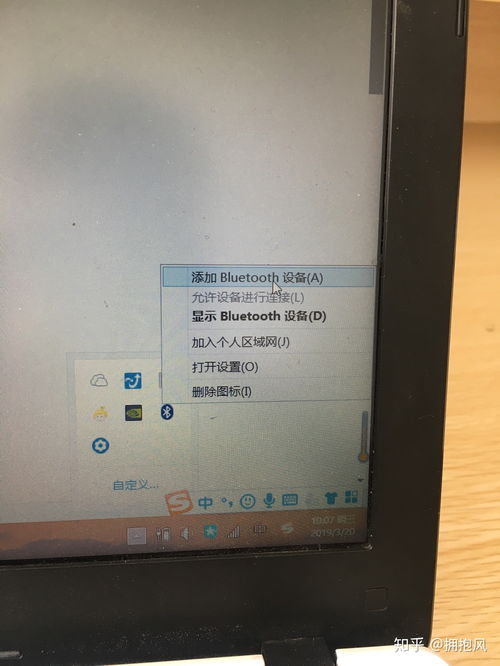
首先,你需要确保自己的惠普电脑具备蓝牙功能。对于大多数现代惠普笔记本来说,蓝牙功能通常是内置的,你可以通过以下几种方法检查电脑是否支持蓝牙:

1. 在Windows 10或更高版本的系统中,你可以点击屏幕右下角的“通知”图标,然后展开所有设置,找到并点击“设备”选项。在这里,你应该能看到一个名为“蓝牙和其他设备”的部分,如果电脑支持蓝牙,这里会显示蓝牙开关。

2. 你也可以直接在Windows搜索框中输入“设备管理器”,打开设备管理器后,查看是否有“蓝牙”类别下的设备。如果有,说明你的电脑内置了蓝牙功能。

3. 另一种简单的方法是,查看电脑机身上是否有蓝牙标识,或者查阅惠普电脑的官方文档,了解你的电脑型号是否支持蓝牙。
如果你的惠普电脑没有内置蓝牙功能,也不用担心,你可以通过购买一个USB蓝牙适配器来添加蓝牙功能。这种适配器价格实惠,使用简单,只需将其插入电脑的USB端口,并按照适配器附带的说明进行安装和配置即可。
确保惠普电脑的蓝牙功能开启后,接下来就是配对蓝牙耳机了。以下是详细的步骤:
1. 打开蓝牙耳机的电源,并确保其处于配对模式。不同品牌的蓝牙耳机进入配对模式的方法可能略有不同,通常你需要按住耳机上的某个按钮(如电源键或多功能键)几秒钟,直到耳机发出提示音或指示灯开始闪烁。
2. 回到惠普电脑上,打开“设置”中的“蓝牙和其他设备”部分。在这里,你应该能看到一个名为“添加设备”或“添加蓝牙或其他设备”的选项。点击它,然后选择“蓝牙”作为你要添加的设备类型。
3. 此时,电脑会开始搜索附近的蓝牙设备。请耐心等待几秒钟,直到你的蓝牙耳机出现在搜索结果列表中。
4. 当蓝牙耳机出现在搜索结果中时,点击它的名称进行配对。电脑可能会要求你输入一个PIN码或确认配对请求。对于大多数蓝牙耳机来说,默认的PIN码通常是“0000”或“1234”,但也有一些耳机可能需要你通过耳机上的按钮来确认配对。
5. 完成配对后,你的蓝牙耳机应该会自动连接到惠普电脑上。你可以在“蓝牙和其他设备”部分看到耳机的状态,以及它是否已连接。
连接成功后,你就可以开始使用蓝牙耳机来听音乐、接听电话或进行其他音频操作了。需要注意的是,有些蓝牙耳机可能支持多点连接,这意味着它们可以同时连接到多个设备。但为了确保最佳的音质和连接稳定性,建议你每次只连接一个设备。
此外,如果你在使用蓝牙耳机时遇到了连接问题,可以尝试以下几种解决方法:
1. 确保蓝牙耳机的电量充足。如果电量不足,可能会导致连接不稳定或断开。
2. 检查电脑和耳机之间的物理距离。蓝牙信号在传输过程中可能会受到干扰或衰减,因此建议将电脑和耳机保持在相对靠近的位置。
3. 重启你的惠普电脑和蓝牙耳机。有时候,简单的重启操作可以解决许多连接问题。
4. 更新你的蓝牙驱动程序。过时或损坏的驱动程序可能会导致连接问题。你可以通过惠普官方网站下载并安装最新的蓝牙驱动程序。
5. 尝试取消配对并重新连接蓝牙耳机。有时候,重新进行配对操作可以解决连接不稳定或无法连接的问题。
6. 检查是否有其他蓝牙设备干扰。如果你周围有其他蓝牙设备正在使用相同的频段,可能会对你的蓝牙耳机造成干扰。此时,你可以尝试关闭其他蓝牙设备或更改蓝牙耳机的频段(如果支持)。
7. 如果以上方法都无法解决问题,你可以考虑联系惠普或蓝牙耳机的制造商,寻求他们的技术支持和帮助。
总的来说,将惠普电脑与蓝牙耳机连接并不是一件复杂的事情。只要你按照上述步骤进行操作,并注意一些常见的问题和解决方法,你应该能够轻松地享受无线音频带来的便利和乐趣。无论是在家中工作、学习还是娱乐放松,蓝牙耳机都能成为你惠普电脑的完美伴侣。希望这篇文章能帮助你成功连接惠普电脑和蓝牙耳机,享受更加自由、便捷的数字生活。
- 上一篇: 苏州的中国四大名园除了拙政园还有哪个?
- 下一篇: 轻松学会!风衣蝴蝶结的系法步骤
-
 轻松实现!如何将WP Lumia手机与Windows电脑PC通过蓝牙配对连接资讯攻略12-04
轻松实现!如何将WP Lumia手机与Windows电脑PC通过蓝牙配对连接资讯攻略12-04 -
 优化惠普笔记本电脑电池维护技巧资讯攻略12-02
优化惠普笔记本电脑电池维护技巧资讯攻略12-02 -
 惠普打印机驱动下载安装教程资讯攻略10-27
惠普打印机驱动下载安装教程资讯攻略10-27 -
 电脑连接手机发送短信的方法资讯攻略11-20
电脑连接手机发送短信的方法资讯攻略11-20 -
 电脑Win10系统耳机麦克风无声,如何解决?资讯攻略11-22
电脑Win10系统耳机麦克风无声,如何解决?资讯攻略11-22 -
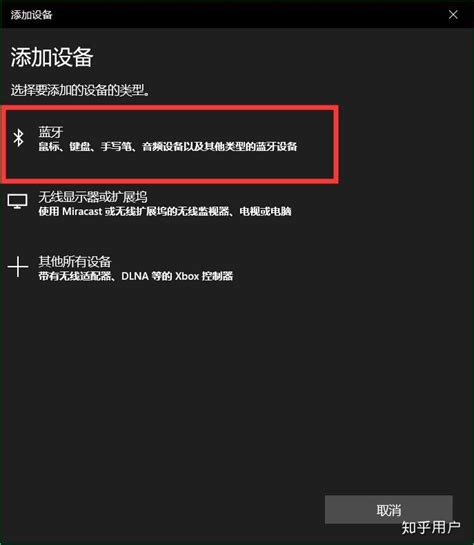 如何将笔记本电脑连接到蓝牙设备?资讯攻略11-04
如何将笔记本电脑连接到蓝牙设备?资讯攻略11-04