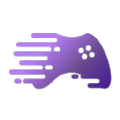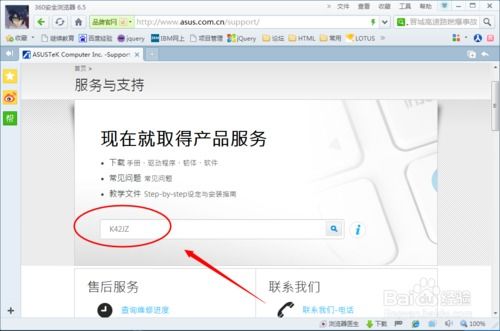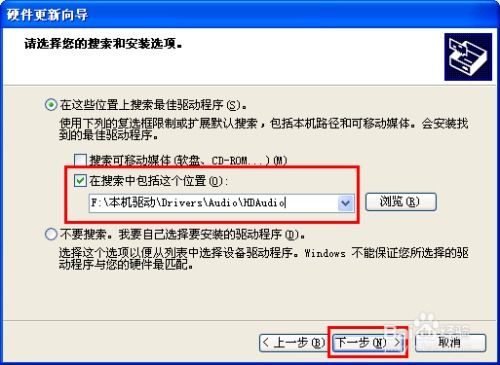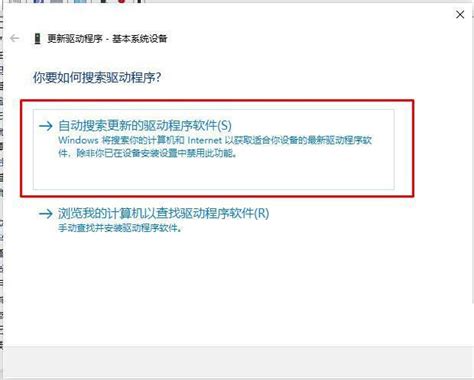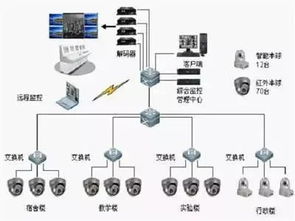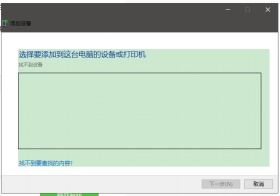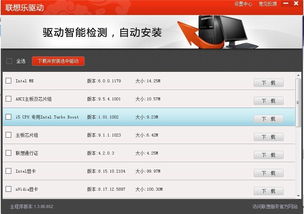轻松掌握:摄像头驱动安装全步骤指南
在现代科技日新月异的时代,摄像头已成为我们日常生活和工作中不可或缺的设备之一。无论是视频通话、直播、还是安全监控,摄像头都发挥着重要作用。然而,要让摄像头正常工作,一个关键的步骤就是正确安装其驱动程序。本文将详细介绍摄像头驱动的安装步骤,帮助你轻松搞定这一技术活儿。

一、准备工作
在正式开始安装摄像头驱动之前,你需要做一些必要的准备工作,以确保安装过程顺利进行。

1. 检查摄像头型号:首先,确定你的摄像头型号。这通常可以在摄像头本身或其包装盒上找到,也可以通过设备管理器查看。
2. 下载驱动程序:前往摄像头制造商的官方网站,找到对应型号的驱动程序下载页面。下载适合你操作系统的驱动程序(如Windows、Mac等),确保下载的是最新版本。
3. 连接摄像头:将摄像头通过USB接口连接到电脑。如果摄像头支持其他连接方式(如Wi-Fi),则按照说明书进行连接。
4. 关闭杀毒软件:在安装驱动程序时,暂时关闭电脑上的杀毒软件,以免其误报或阻止驱动程序的安装。
二、安装驱动程序
接下来,我们按照步骤来安装摄像头驱动程序。
1. 运行驱动程序安装包:
下载完成后,找到驱动程序安装包,双击运行。
如果安装包是压缩文件(如ZIP格式),则先解压到指定文件夹,然后运行解压后的安装程序。
2. 选择安装语言:
安装程序启动后,通常会首先要求你选择安装语言。选择你熟悉的语言,然后点击“下一步”或“继续”。
3. 阅读并同意许可协议:
仔细阅读许可协议,如果你同意其中的条款,勾选“我接受许可协议”选项,然后点击“下一步”。
4. 选择安装位置:
大多数驱动程序安装程序会默认选择一个安装位置。如果你有特殊需求,可以点击“浏览”按钮选择其他位置。一般情况下,建议使用默认位置。
5. 开始安装:
点击“安装”按钮,安装程序将开始复制文件并安装驱动。这个过程可能需要几分钟时间,具体取决于你的电脑性能和驱动程序的大小。
6. 等待安装完成:
在安装过程中,安装程序可能会多次提示你进行某些操作(如重启电脑),请按照提示进行。
当安装程序显示“安装完成”时,点击“完成”按钮退出安装程序。
三、检查摄像头是否正常工作
安装驱动程序后,接下来要检查摄像头是否正常工作。
1. 打开设备管理器:
在Windows系统中,你可以通过按Win+R键打开运行窗口,输入“devmgmt.msc”并按回车来打开设备管理器。
在设备管理器中,找到“图像设备”或“照相机”一项,展开后应该能看到你的摄像头设备。
2. 检查设备状态:
如果摄像头设备旁边没有黄色感叹号或问号,表示驱动程序已正确安装,设备已正常识别。
如果有黄色感叹号或问号,表示驱动程序安装有问题,需要重新安装或更新驱动程序。
3. 测试摄像头:
打开一个支持摄像头的软件(如QQ、微信、Skype等),尝试进行视频通话或拍照。
如果摄像头能正常工作,显示清晰的图像和声音,则表示驱动程序安装成功。
四、常见问题解决
在安装摄像头驱动程序的过程中,可能会遇到一些常见问题。以下是几个常见问题的解决方法:
1. 驱动程序无法安装:
检查驱动程序是否与你的操作系统兼容。
暂时关闭杀毒软件,以免其阻止驱动程序的安装。
尝试以管理员身份运行驱动程序安装包。
2. 摄像头无法识别:
确保摄像头已正确连接到电脑,并且USB接口没有损坏。
在设备管理器中检查摄像头设备是否有黄色感叹号或问号,如果有,尝试更新驱动程序。
尝试将摄像头连接到其他USB接口或更换一根USB线。
3. 摄像头图像模糊或无法显示:
检查摄像头镜头是否干净,没有灰尘或污垢。
调整摄像头的分辨率和亮度设置,以获得更清晰的图像。
如果摄像头支持自动对焦,尝试手动对焦以获得更清晰的图像。
4. 摄像头无法录音:
检查麦克风是否已正确连接到摄像头(如果摄像头内置麦克风,则忽略此步骤)。
在录音设备中检查麦克风是否被正确识别并设置为默认录音设备。
调整麦克风的音量和灵敏度设置,以获得更好的录音效果。
五、总结
摄像头驱动的安装是确保摄像头正常工作的关键步骤。通过本文的介绍,你已经了解了摄像头驱动安装的详细步骤以及常见问题的解决方法。希望这些信息能帮助你轻松搞定摄像头驱动的安装,让你的摄像头在工作中发挥更大的作用。如果你在安装过程中遇到任何问题,欢迎随时留言咨询,我们会尽力为你提供帮助。
- 上一篇: 微博私信教程:轻松学会如何发送私信
- 下一篇: 轻松DIY,打造专属美白面膜秘籍
-
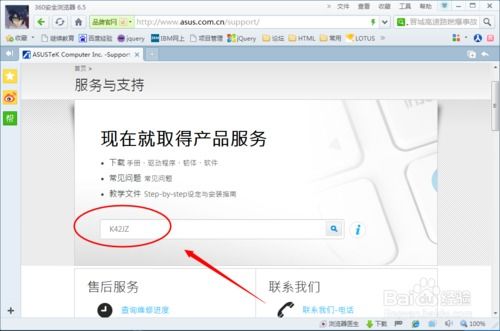 华硕笔记本视频驱动下载安装指南资讯攻略11-03
华硕笔记本视频驱动下载安装指南资讯攻略11-03 -
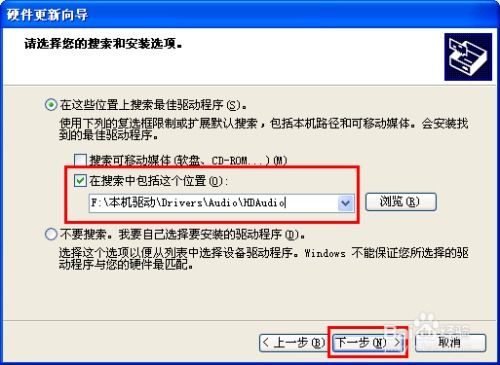 轻松学会:安装驱动程序的步骤资讯攻略11-17
轻松学会:安装驱动程序的步骤资讯攻略11-17 -
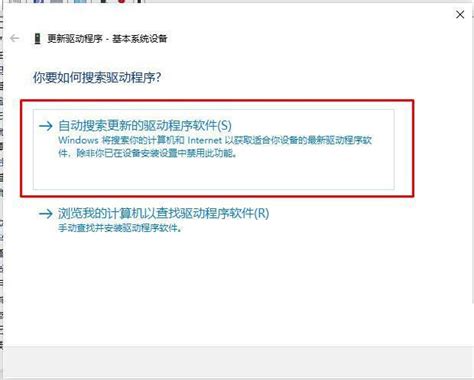 在Windows 10上安装摄像头驱动的方法资讯攻略12-03
在Windows 10上安装摄像头驱动的方法资讯攻略12-03 -
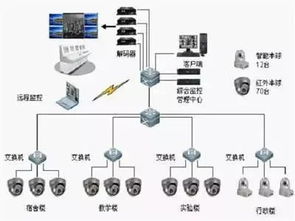 视频监控安装全步骤图解指南资讯攻略11-18
视频监控安装全步骤图解指南资讯攻略11-18 -
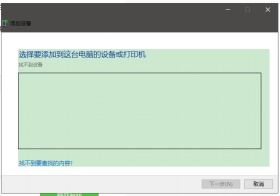 Win10安装摄像头驱动的方法是什么?资讯攻略10-26
Win10安装摄像头驱动的方法是什么?资讯攻略10-26 -
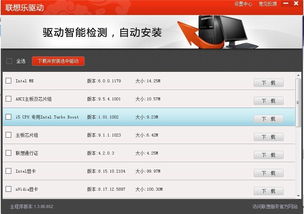 轻松学会:联想驱动管理安装驱动全步骤资讯攻略11-11
轻松学会:联想驱动管理安装驱动全步骤资讯攻略11-11