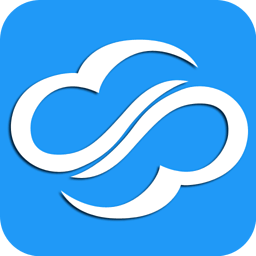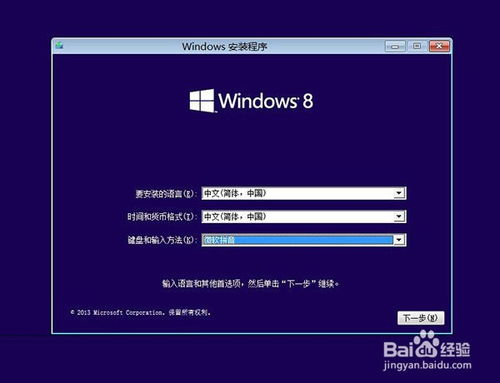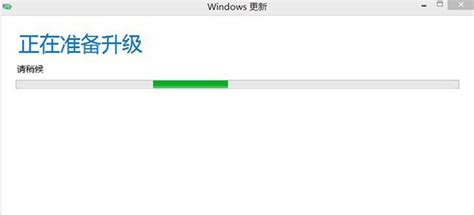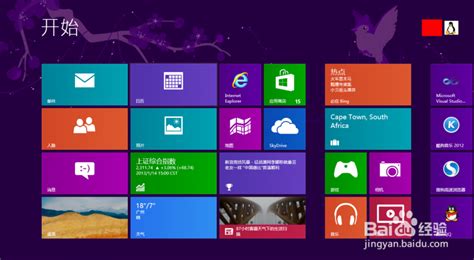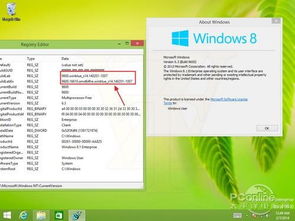轻松升级!从Win8到Win8.1 Update的全面指南
Win8如何升级到Win8.1 Update

随着技术的不断进步,操作系统也需要不断更新以满足用户的新需求和提升系统的安全性。Windows 8.1 Update作为Windows 8.1的一个小改进升级版,带来了多项功能和用户体验上的优化。无论你是个人用户还是企业用户,升级到Windows 8.1 Update都将带来更加流畅和安全的操作体验。那么,如何从Windows 8升级到Windows 8.1 Update呢?本文将从升级方法、注意事项以及新功能的介绍等多个维度进行详细阐述。
一、升级方法
方法一:通过Windows自动更新
1. 打开控制面板:首先,你需要确保你的计算机已经安装了Windows 8操作系统。按下Win + X组合键,选择“控制面板”。
2. 选择Windows Update:在控制面板中,选择“Windows Update”。
3. 检查更新:点击左侧的“检查更新”按钮,Windows会开始搜索可用的更新。
4. 安装更新:在搜索完成后,你会看到一个名为“Windows 8.1 Update”的更新项目。点击该项目,然后点击右侧的“安装”按钮。Windows会开始下载并安装“Windows 8.1 Update”。这个过程可能需要一些时间,具体时间取决于你的计算机的性能和网络速度。
5. 重新启动计算机:安装完成后,你的计算机将要求重新启动。点击“重新启动”按钮来完成安装。
方法二:通过Windows Update目录手动下载
1. 访问微软官方网站:你可以手动下载Windows 8.1 Update的安装文件。请访问微软官方网站的Windows Update目录([https://www.microsoft.com/en-us/download/details.aspx?id=42327](https://www.microsoft.com/en-us/download/details.aspx?id=42327))。
2. 找到适合的更新文件:在Windows Update目录中,找到适合你系统的更新文件。
3. 下载安装:下载完成后,双击安装文件并按照提示完成安装过程。
方法三:通过Windows 8.1 Update光盘或USB安装介质
1. 插入安装介质:如果你拥有Windows 8.1 Update的安装光盘或USB安装介质,你可以将其插入计算机。
2. 运行安装程序:运行安装介质中的安装程序。
3. 按照安装向导完成安装:按照安装向导的指示完成安装过程。
二、升级注意事项
1. 开启自动更新:在进行Windows 8.1 Update升级之前,确保你的Windows 8系统已经开启了自动更新功能。否则,你可能会无法收到更新推送。
2. 下载并安装必要的更新文件:Windows 8.1 Update更新需要下载安装KB2919355、KB2919442等更新文件。这些更新被定义为“重要-安全更新”,对于系统的安全性和稳定性至关重要。
3. 适合Windows 8.1用户:Windows 8.1 Update更新仅适合Windows 8.1系统用户。如果你的计算机仍然运行的是Windows 8,你需要先升级到Windows 8.1,然后再升级到Windows 8.1 Update。
4. 系统启动后的界面变化:成功升级Windows 8.1 Update后,计算机开机将自动进入传统桌面,而不是开始屏幕界面(触摸屏设备除外)。
5. 对新手不够友好:虽然Windows 8.1 Update对开始屏幕和任务栏功能进行了改进,但它仍然没有菜单功能。对于新手用户来说,操作体验可能仍然不够友好。
6. 更新重要性:如果你选择不安装Windows 8.1 Update更新,从2014年5月起,Windows Update将无法向你的系统推送任何更新。这意味着你的Windows 8.1系统将无法再获得新的安全补丁,存在安全隐患。
三、Windows 8.1 Update新功能介绍
1. 改进的开始屏幕和任务栏功能
Windows 8.1 Update对开始屏幕和任务栏进行了多项改进,使其更加易用和直观。在Modern界面的右上角增加了关机和搜索按钮,解决了早期Windows 8用户不知道如何关机的问题。同时,用户可以将磁贴按组分类,便于管理和使用。
2. 任务栏显示Windows Store应用
在Windows 8.1 Update中,任务栏增加了显示Windows Store应用(Modern应用)的选项。如果你选择了该选项,打开的Modern应用也会出现在传统桌面的任务栏中。这一功能使得在多个应用之间切换更加方便。
3. 改进的程序切换机制
Windows 8.1 Update改进了程序切换机制,使得在传统界面和Modern界面下都可以通过任务栏来实现切换。任务栏在默认情况下是隐藏的,当将鼠标移动到屏幕的底部时,任务栏会弹出,用户只需点击一下即可切换到任何应用程序。
4. 标题栏加入最小化和关闭按钮
在Windows 8.1 Update中,Modern型应用程序的标题栏加入了最小化和关闭按钮,同时在标题栏左侧添加了可显示窗口排列选项的图标。这一改进使得用户更容易关闭或最小化Modern型应用程序。
5. 统一的任务栏
Windows 8.1 Update引入了统一的任务栏,可以将两个或两个以上的Modern型应用程序同时安排在屏幕上。用户可以通过将鼠标指针移动到屏幕的底部来使任务栏可见,并单击任意图标来打开该程序,选择该程序在屏幕上出现的位置。
6. 浏览器IE11的调整
在Windows 8.1 Update中,浏览器IE11也进行了一些调整。之前的阅读视图按钮仅有一个图标,此次更新则添加了文字“Read”,使这一功能更加明显。同时,在工具菜单中,可以通过点击扳手图标来进行设置,而无需打开Charms menu。
7. SkyDrive更名为OneDrive
在解决与英国天空广播公司的商标雷同案件后,微软在Windows 8.1 Update中将云存储服务SkyDrive更名为OneDrive。这一更名使得用户更容易理解和记忆该服务。
8. 磁贴菜单的个性化
在Windows 8.1 Update中,磁贴菜单的个性化选项得到了增强。用户可以通过将“显示更多的应用程序”切换为“Yes”,来缩小每个条目左侧的应用程序列表,从而让屏幕上可以容纳更多的图标。
9. 开始屏幕的通知功能
在Windows 8.1 Update中,开始屏幕的底部添加了一个通知功能,以便用户快速找到新安装的应用程序。在应用程序界面,新安装应用程序的图标也会标有一个“新”字,使得用户更容易发现新的应用程序。
10. 磁盘空间管理
在“电脑和设备”选项中,Windows 8.1 Update增加了磁盘空间一项。用户可以通过该选项清晰地了解本机剩余和使用空间,查看各类内容的大小,并删除不常使用的应用,从而节省设备内存储空间。
结语
升级到Windows 8.1 Update不仅能够提升系统的安全性和稳定性,还能带来更加流畅和直观的用户体验。通过本文介绍的多种升级方法和注意事项,相信你已经掌握了如何顺利将Windows 8升级到Windows 8.1 Update的技巧。此外,Windows 8.1 Update带来的新功能和改进也使得你的操作系统更加符合现代用户的需求。不妨现在就行动起来,升级你的操作系统吧!
- 上一篇: 腾讯视频VIP积分商城兑换攻略:轻松换取好礼!
- 下一篇: 夏日生活提效秘籍:7个必备小窍门
-
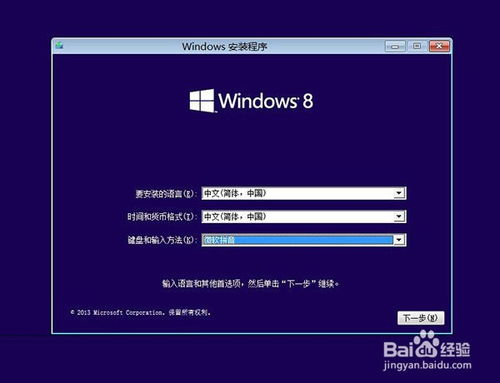 Win8升级Win8.1 Update全攻略:三种图文教程轻松搞定!资讯攻略11-05
Win8升级Win8.1 Update全攻略:三种图文教程轻松搞定!资讯攻略11-05 -
 Win8.1 Update官方修复指南资讯攻略11-19
Win8.1 Update官方修复指南资讯攻略11-19 -
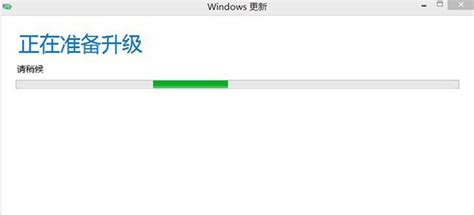 Q&A:轻松实现从Win8.1到Win10的完美升级,步骤详解在这里!资讯攻略10-24
Q&A:轻松实现从Win8.1到Win10的完美升级,步骤详解在这里!资讯攻略10-24 -
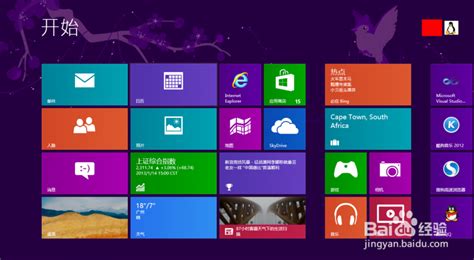 轻松学会:硬盘安装64位Win8.1/Win8/Win7系统教程资讯攻略11-04
轻松学会:硬盘安装64位Win8.1/Win8/Win7系统教程资讯攻略11-04 -
 Win8.1升级至Win10的详细步骤资讯攻略11-11
Win8.1升级至Win10的详细步骤资讯攻略11-11 -
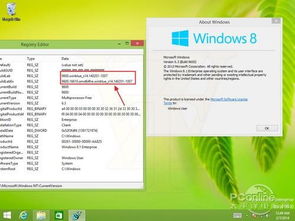 Win8升级至Win8.1的详细步骤资讯攻略11-16
Win8升级至Win8.1的详细步骤资讯攻略11-16