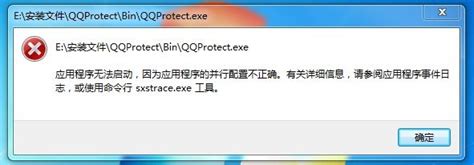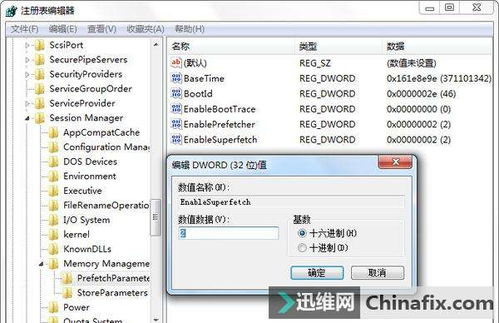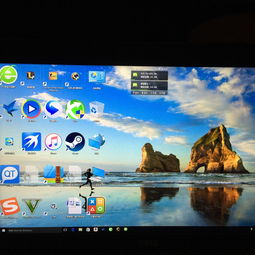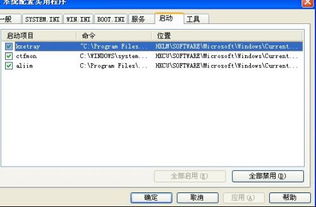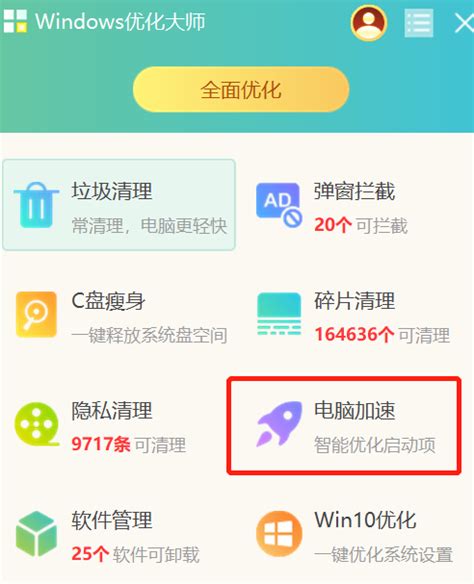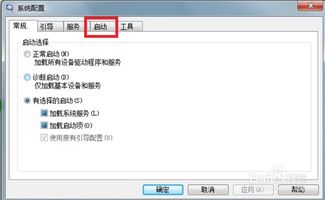如何有效禁止程序随系统开机启动
在现代计算机使用中,随着我们安装的软件越来越多,很多程序都会默认设置为开机自启动,以便及时接收更新或者提供某些服务。然而,这种做法往往会拖慢系统的启动速度,甚至消耗不必要的系统资源,导致电脑运行缓慢。因此,了解如何关闭开机启动项,禁止不必要的程序随系统启动,对于提升电脑性能至关重要。
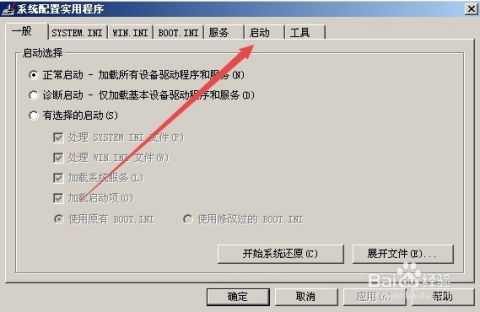
首先,我们需要明确什么是开机启动项。开机启动项,简单来说,就是在计算机开机后,系统会自动加载并运行的一系列程序和服务。这些程序可能包括安全软件、即时通讯工具、系统更新服务等。虽然这些程序在一定程度上方便了我们的使用,但过多的开机启动项无疑会增加系统负担,延长启动时间。

那么,如何识别并关闭这些不必要的开机启动项呢?以下是一些实用的方法和步骤:

一、使用任务管理器
Windows系统自带的任务管理器是一个强大的工具,可以帮助我们查看和管理正在运行的程序和服务,包括开机启动项。
1. 打开任务管理器:右键点击任务栏(或同时按下Ctrl+Shift+Esc键),选择“任务管理器”。
2. 进入启动选项卡:在任务管理器窗口中,点击“启动”选项卡,这里列出了所有设置为开机自启动的程序。
3. 禁用启动项:选中你想要禁止随系统启动的程序,然后点击右下角的“禁用”按钮。这样,该程序就不会再在系统启动时自动运行了。
二、利用系统配置工具
除了任务管理器,Windows还提供了一个名为“系统配置”的工具(msconfig),用于更深入地管理启动项和服务。
1. 打开运行窗口:按下Win+R键,输入“msconfig”并按回车。
2. 选择启动选项卡:在系统配置窗口中,切换到“启动”选项卡。
3. 取消勾选启动项:在这里,你可以看到所有设置为开机启动的程序。通过取消勾选相应的复选框,你可以禁止这些程序随系统启动。
4. 应用并重启:完成设置后,点击“应用”和“确定”,然后重启计算机以应用更改。
三、使用第三方软件
除了系统自带的工具外,还有很多第三方软件可以帮助我们更方便地管理开机启动项。这些软件通常提供了更直观的界面和更丰富的功能,如一键优化、智能推荐等。
1. 选择可信赖的软件:首先,从官方网站或可信赖的软件下载平台下载并安装一款你信任的开机启动项管理软件。
2. 扫描并优化启动项:运行软件后,它通常会自动扫描并列出所有开机启动项。你可以根据自己的需求,选择禁用或启用某些启动项。
3. 定期维护:为了确保系统的最佳性能,建议定期使用这类软件进行启动项的扫描和优化。
四、注意事项
在关闭开机启动项的过程中,有一些注意事项需要我们牢记:
不要盲目禁用:虽然关闭启动项可以提升系统性能,但并非所有启动项都可以随意禁用。例如,某些安全软件或系统服务如果被禁用,可能会导致系统安全问题或功能异常。因此,在禁用启动项之前,请确保你了解其功能和重要性。
备份重要数据:在进行系统优化或修改启动项之前,最好先备份重要数据。这样,即使出现意外情况,也能通过恢复备份来解决问题。
谨慎使用第三方软件:虽然第三方软件提供了更便捷的管理方式,但也要谨慎选择和使用。避免下载和安装来源不明的软件,以免带来安全风险。
五、实例操作
为了更好地理解如何关闭开机启动项,以下是一个具体的操作实例:
假设你的电脑安装了多款即时通讯软件和浏览器插件,这些程序都默认设置为开机自启动。为了提升系统启动速度,你可以按照以下步骤进行操作:
1. 打开任务管理器:右键点击任务栏,选择“任务管理器”。
2. 进入启动选项卡:在任务管理器窗口中,点击“启动”选项卡。
3. 识别并禁用启动项:在启动选项卡中,找到你不需要随系统启动的即时通讯软件和浏览器插件,并选中它们。
4. 点击禁用按钮:点击右下角的“禁用”按钮,将这些程序的开机启动功能关闭。
5. 重启计算机:完成设置后,重启计算机以应用更改。你会发现系统启动速度明显加快。
通过以上步骤,你可以轻松地关闭不必要的开机启动项,提升电脑性能。当然,除了关闭启动项外,保持系统清洁、定期更新驱动程序和操作系统也是提升电脑性能的重要措施。希望这篇文章能帮助你更好地管理你的电脑启动项,享受更流畅的使用体验。
- 上一篇: 网易魔兽争霸官方对战:轻松实现全屏与窗口模式切换教程
- 下一篇: 轻松解决QQ语音无声问题,一学就会!
-
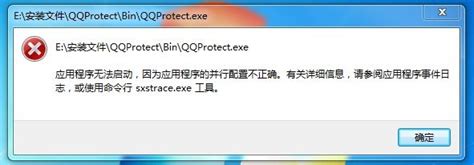 怎样关闭QQProtect.exe的开机自动启动?资讯攻略11-06
怎样关闭QQProtect.exe的开机自动启动?资讯攻略11-06 -
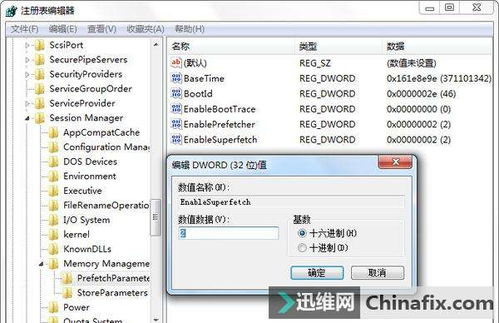 解决电脑开机缓慢的有效方法资讯攻略11-30
解决电脑开机缓慢的有效方法资讯攻略11-30 -
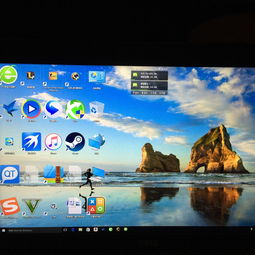 电脑开机慢如蜗牛?速解桌面图标加载迟缓之谜!资讯攻略11-20
电脑开机慢如蜗牛?速解桌面图标加载迟缓之谜!资讯攻略11-20 -
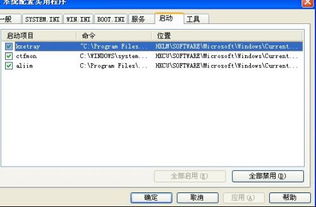 如何关闭电脑开机启动项?资讯攻略11-30
如何关闭电脑开机启动项?资讯攻略11-30 -
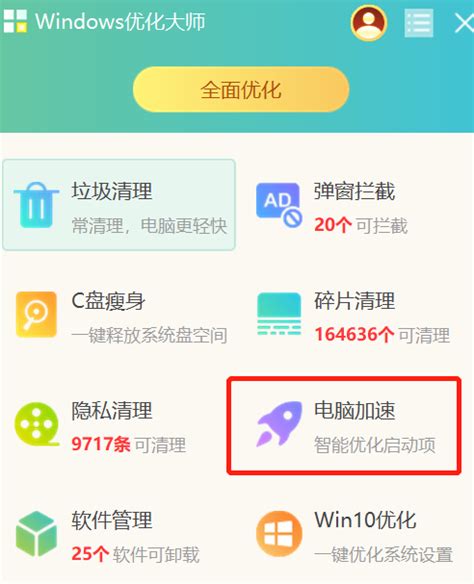 打造极速开机体验:优化你的启动项目秘籍资讯攻略10-28
打造极速开机体验:优化你的启动项目秘籍资讯攻略10-28 -
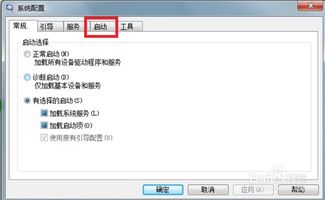 电脑启动项优化指南:让开机速度飞起来!资讯攻略12-05
电脑启动项优化指南:让开机速度飞起来!资讯攻略12-05