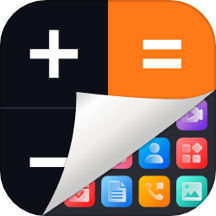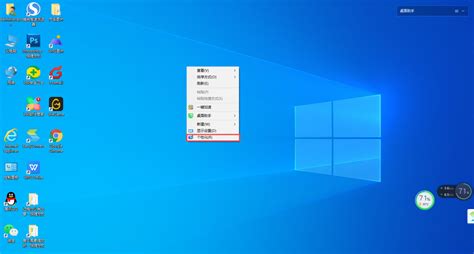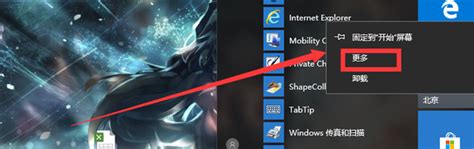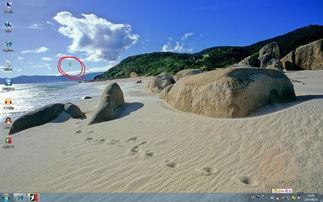揭秘!Win7桌面图标神秘失踪,一键找回你的桌面秩序!
在使用Windows 7系统的日常中,偶尔会遇到这样一个让人头疼的问题——桌面图标突然消失,只留下一个空荡荡的背景,仿佛一夜之间回到了“极简主义”时代。这样的“惊喜”不仅让习惯了桌面快捷方式的用户感到不便,还可能引发一系列关于系统异常的担忧。不过,别担心,今天我们就来一起探讨几种简单有效的方法,帮助你快速找回那些“失踪”的桌面图标,让你的电脑桌面重新焕发生机。
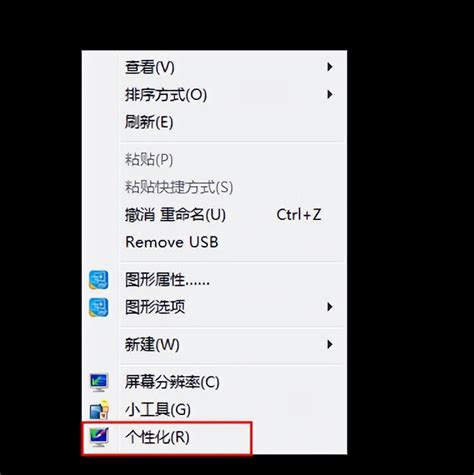
一、检查桌面图标显示设置
首先,最简单的步骤往往能解决最基础的问题。桌面图标消失,很可能是因为系统的显示设置被不小心更改了。

1. 鼠标右键点击桌面空白处,从弹出的菜单中选择“查看”(View)。

2. 在“查看”子菜单中,确保“显示桌面图标”(Show desktop icons)这一项是被勾选的。如果没有勾选,点击它前面的方框,勾选上,然后看看你的桌面图标是否恢复了。
二、利用任务管理器重启Windows资源管理器
如果上述方法没有奏效,可能是Windows资源管理器(explorer.exe)出现了故障。这时,我们可以通过重启资源管理器来尝试解决问题。
1. 按下Ctrl+Alt+Delete组合键,打开任务管理器(也可以右键点击任务栏空白处,选择“启动任务管理器”)。
2. 在任务管理器中,切换到“进程”(Processes)标签页。
3. 找到“explorer.exe”进程,右键点击它,选择“结束进程”(End Process)。这时,屏幕可能会短暂地变黑或闪烁,因为资源管理器被关闭了。
4. 接下来,在任务管理器上方的菜单栏中,点击“文件”(File),选择“新建任务”(Run new task)。
5. 在弹出的对话框中输入“explorer.exe”,然后点击“确定”。这时,Windows资源管理器会重新启动,同时你的桌面图标也应该回来了。
三、检查并修复系统文件
如果上述两种方法都不能解决问题,可能是系统文件出现了损坏或丢失。Windows提供了系统文件检查器(SFC)来帮助我们扫描并修复损坏的系统文件。
1. 点击“开始”菜单,在搜索框中输入“cmd”,右键点击“命令提示符”,选择“以管理员身份运行”(Run as administrator)。
2. 在命令提示符窗口中,输入`sfc /scannow`命令,然后按下回车键。
3. 系统会开始扫描所有受保护的系统文件,并尝试修复任何发现的问题。这个过程可能需要一些时间,请耐心等待。
四、使用系统还原
如果问题是在最近安装了某个软件或更新了系统后出现的,那么可以考虑使用系统还原功能,将系统恢复到之前的一个稳定状态。
1. 点击“开始”菜单,选择“控制面板”(Control Panel)。
2. 在控制面板中,选择“系统和安全”(System and Security),然后点击“系统”(System)。
3. 在左侧菜单中选择“系统保护”(System protection)。
4. 在弹出的系统属性窗口中,切换到“系统保护”(System Protection)标签页,然后点击“系统还原”(System Restore)。
5. 按照向导的提示,选择一个还原点(建议选择问题出现之前的日期创建的还原点),然后完成还原过程。
五、考虑病毒或恶意软件的可能性
虽然不太常见,但有时桌面图标的消失可能与病毒或恶意软件的感染有关。如果你的电脑行为异常,比如运行缓慢、出现未知程序等,建议运行杀毒软件进行全面扫描。
确保你的杀毒软件是最新版本,并且已经更新到最新的病毒定义库。
进行全盘扫描,查找并清除任何潜在的威胁。
结语
桌面图标消失虽然是个令人头疼的问题,但通过上述方法,大多数情况下都能得到有效的解决。无论是简单的设置调整,还是深入的系统修复,每一步都值得我们仔细尝试。希望这篇文章能帮助你快速找回消失的桌面图标,让你的电脑使用体验更加顺畅。如果问题依然存在,不妨考虑寻求专业的技术支持帮助。
-
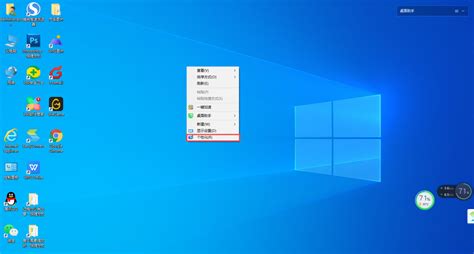 桌面回收站失踪,快速找回指南!资讯攻略11-19
桌面回收站失踪,快速找回指南!资讯攻略11-19 -
 一键解决!如何轻松去除Win7桌面图标字体阴影?资讯攻略12-01
一键解决!如何轻松去除Win7桌面图标字体阴影?资讯攻略12-01 -
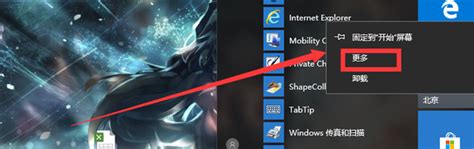 IE浏览器图标失踪?快速找回方法大揭秘!资讯攻略11-24
IE浏览器图标失踪?快速找回方法大揭秘!资讯攻略11-24 -
 找回消失的桌面‘我的文档’图标:一键解决方案资讯攻略11-16
找回消失的桌面‘我的文档’图标:一键解决方案资讯攻略11-16 -
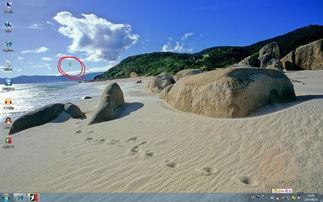 Win7桌面上IE图标无法删除怎么办?资讯攻略11-02
Win7桌面上IE图标无法删除怎么办?资讯攻略11-02 -
 Win7 64位系统安装后桌面缺少IE浏览器图标解决方案资讯攻略10-25
Win7 64位系统安装后桌面缺少IE浏览器图标解决方案资讯攻略10-25