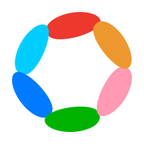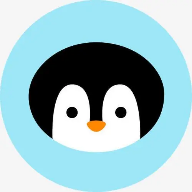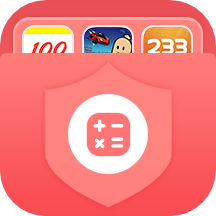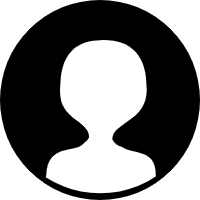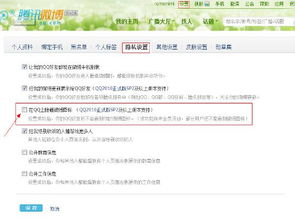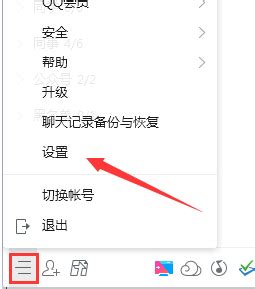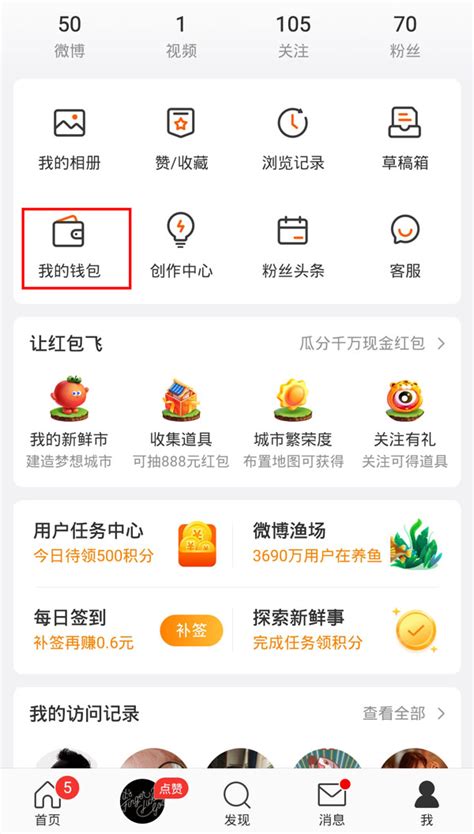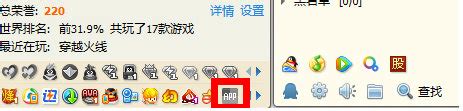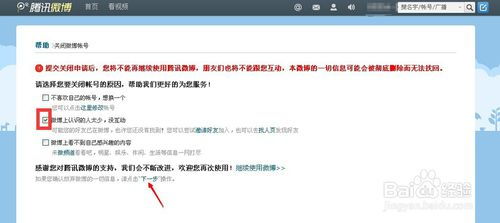轻松学会:如何隐藏QQ面板上的微博图标
在这个信息爆炸的时代,每个人的QQ面板上都可能布满了各种各样的图标,从游戏到社交,每一个图标都代表着你生活中的一个侧面。然而,有时候,你可能希望自己的QQ面板更加简洁,或者出于某些原因,想要隐藏某些特定的图标,比如微博图标。今天,我们就来深入探讨一下,如何轻松几步,让你的QQ面板焕然一新,彻底隐藏那个不再需要的微博图标。

首先,我们要明确一点,为什么你想要隐藏QQ面板上的微博图标?或许是因为你已经不再使用微博,那个图标成了多余的装饰;或许是因为你想要更加私密地管理自己的社交生活,不希望每一次打开QQ都暴露自己与微博的关联;又或许,你只是简单地想要一个更整洁、更个性化的QQ界面。无论你的动机是什么,接下来的内容都将为你提供一套详细的解决方案。

第一步:了解QQ面板的图标管理功能
QQ作为一款功能丰富的即时通讯软件,早就为用户提供了图标管理的选项。通过这个功能,你可以自由地选择哪些图标显示在QQ面板上,哪些则被隐藏起来。这是隐藏QQ面板上微博图标的第一步,也是最重要的一步。

第二步:进入图标管理页面
要进入QQ图标的管理页面,你需要先打开QQ的设置。在QQ主界面的右上角,你会找到一个齿轮状的图标,那就是“设置”。点击它,你会看到一个下拉菜单,其中包含了诸如“基本设置”、“安全设置”、“权限设置”等多个选项。为了管理图标,你需要选择“权限设置”。

在“权限设置”的页面中,你会看到许多与QQ隐私和权限相关的选项。其中,“个人资料”下的“图标管理”就是我们今天要找的宝藏之地。点击“图标管理”,你会进入一个全新的页面,这个页面列出了你所有已经点亮(即显示在QQ面板上)的图标,以及那些尚未点亮(即未显示在QQ面板上)的图标。
第三步:找到并隐藏微博图标
在“图标管理”的页面中,你会看到一个长长的图标列表,这些图标按照一定的顺序排列着。要找到微博图标,你可以使用页面的搜索功能,或者简单地浏览列表,直到你找到那个熟悉的微博图标。
一旦你找到了微博图标,接下来的步骤就非常简单了。你只需要在微博图标旁边的复选框中点击一下,那个复选框里的勾就会消失,这意味着微博图标已经被你从QQ面板上隐藏起来了。
第四步:保存设置并查看效果
在完成了图标的隐藏操作后,别忘了点击页面下方的“确定”或“应用”按钮来保存你的设置。只有保存了设置,你的更改才会生效。
保存设置后,你可以返回到QQ主界面,仔细观察你的QQ面板。你会发现,那个曾经占据你宝贵空间的微博图标已经不见了,你的QQ面板变得更加简洁、更加个性化。
第五步:进一步美化你的QQ面板(可选)
隐藏微博图标只是美化QQ面板的第一步。如果你想要更进一步,你可以尝试调整QQ面板的主题、颜色、字体等,甚至可以添加一些个性化的装饰元素,比如自定义皮肤、动态背景等。这些都可以通过QQ的设置页面来实现,只需要耐心地探索和尝试,你就能打造出一个独一无二的QQ界面。
注意事项与常见问题解决
在隐藏QQ面板上的微博图标的过程中,你可能会遇到一些常见的问题。比如,你可能发现即使你按照上述步骤操作了,微博图标仍然显示在QQ面板上。这时候,你可以尝试以下几种方法来解决这个问题:
1. 检查QQ版本:确保你使用的是最新版本的QQ。有时候,旧版本的QQ可能无法正确应用你的设置。
2. 重启QQ:有时候,更改可能不会立即生效。你可以尝试关闭QQ并重新启动它,看看更改是否生效。
3. 检查网络状态:如果你的网络连接不稳定,可能会导致QQ设置无法保存。确保你的网络连接稳定后再尝试更改设置。
4. 联系QQ客服:如果上述方法都无法解决问题,你可以尝试联系QQ客服。他们可能会为你提供更专业的帮助。
结语
隐藏QQ面板上的微博图标并不是一件难事,只需要几步简单的操作,你就能拥有一个更加简洁、更加个性化的QQ界面。在这个过程中,你不仅学会了如何管理QQ图标,还可能发现了更多关于QQ的有趣功能和设置。这些知识和经验将帮助你更好地使用QQ,享受更加便捷、安全的社交体验。
所以,不要再让那些不再需要的图标占据你的QQ面板了。现在就行动起来,按照上述步骤隐藏微博图标,让你的QQ界面焕然一新吧!你会发现,一个简洁的QQ面板不仅能提升你的使用体验,还能让你的个性更加突出。在未来的日子里,当你每次打开QQ时,都会看到一个更加美好的自己。
- 上一篇: XP系统下通过BIOS设置U盘启动的详细步骤
- 下一篇: 如何快速上手精雕软件?入门教程全解析
-
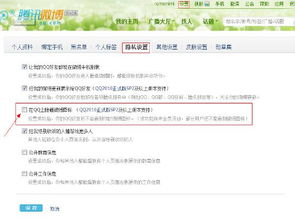 如何有效隐藏QQ微博账户资讯攻略11-03
如何有效隐藏QQ微博账户资讯攻略11-03 -
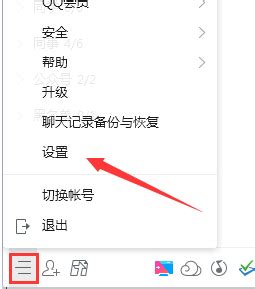 轻松学会:如何隐藏QQ在任务栏通知区域的图标资讯攻略11-24
轻松学会:如何隐藏QQ在任务栏通知区域的图标资讯攻略11-24 -
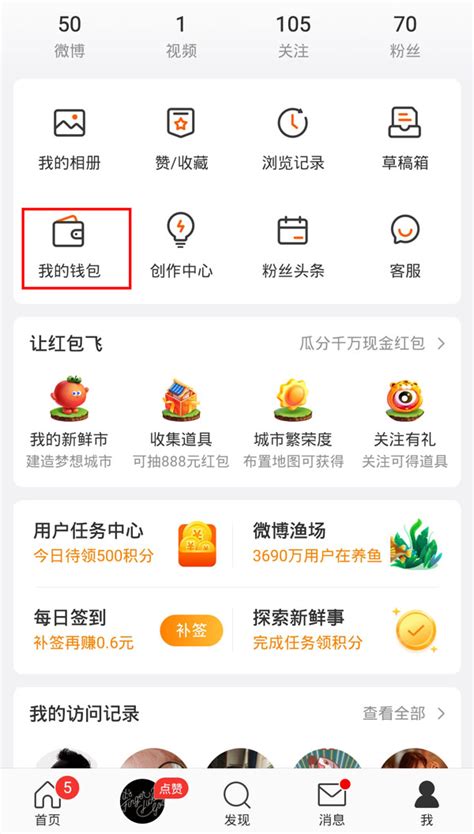 轻松学会:微博绑定支付宝的详细步骤资讯攻略12-04
轻松学会:微博绑定支付宝的详细步骤资讯攻略12-04 -
 揭秘!轻松学会隐藏QQ图标的绝妙技巧资讯攻略11-26
揭秘!轻松学会隐藏QQ图标的绝妙技巧资讯攻略11-26 -
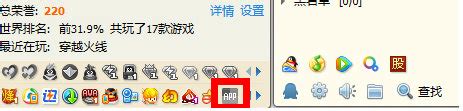 轻松学会:如何点亮QQ应用中心图标资讯攻略11-17
轻松学会:如何点亮QQ应用中心图标资讯攻略11-17 -
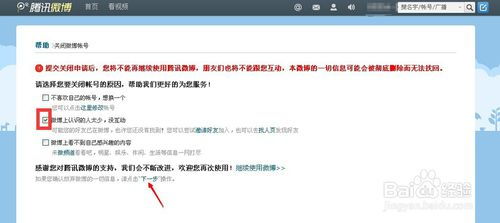 如何彻底关闭腾讯微博账号资讯攻略10-28
如何彻底关闭腾讯微博账号资讯攻略10-28