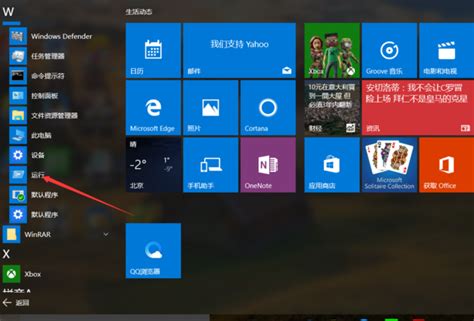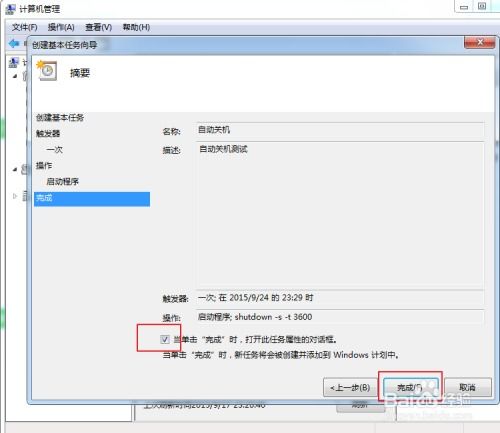LOL自动录像设置及开局即录教程
LOL怎么自动录像和开局自动录像

在《英雄联盟》(League of Legends,简称LOL)这款备受欢迎的竞技游戏中,许多玩家希望能够记录自己的精彩操作或整场游戏,以便于回顾和分享。自动录像和开局自动录像功能正好可以满足这些需求。以下将详细介绍如何在LOL中实现自动录像和开局自动录像,包括游戏内置功能和第三方工具的使用方法。

一、游戏内置录制功能
1. 录制设置
首先,确保你已经登录了自己的LOL账号,并打开了游戏客户端。进入游戏主界面后,点击右下角的设置按钮(通常是一个齿轮图标)。接着,在设置界面的上方或左侧,找到并点击“录像”或类似的功能标签。这将带你进入录像设置界面。

在录像设置界面中,你可以看到几个关键的选项:
精彩时刻:系统会自动记录你游戏中的高光时刻,如击杀、助攻、双杀等,玩家无需手动操作。
自由录制:允许玩家手动开启或关闭录屏功能,更加灵活。适用于需要录制特定片段或整场游戏的玩家。
自动录制:这是实现开局自动录像的关键选项。点击开启后,每次进入游戏对局时,系统会自动开始录制。
2. 开启自动录制
在录像设置界面中,找到并点击“自动录制”选项。一些版本的LOL可能会要求你同时开启录制功能和稳定模式,以确保录制过程的稳定性和视频质量。最后,别忘了设置好录像的保存路径,以免录制完成后找不到文件。
开启自动录制后,每次开始游戏时,系统都会自动开始录制。录制完成后,你可以在设定的保存路径中找到以MP4格式保存的游戏回放文件。
3. 快捷键操作
除了通过设置界面开启自动录制外,LOL还支持使用快捷键进行录制。按下键盘上的Win + G组合键,可以打开Xbox Game Bar控制台(如果你的系统支持该功能)。在控制台上找到并点击“录制”按钮,即可开始录制当前的游戏画面。再次点击“录制”按钮,可以结束录制。
二、英雄时刻功能
除了基本的录制功能外,LOL还提供了更加丰富的“英雄时刻”功能,允许玩家录制并编辑自己的游戏高光时刻。
1. 进入英雄时刻
登录LOL账号后,进入游戏主界面。在主界面下方,找到并点击倒数第二个按钮(通常是一个视频播放图标)。这将弹出英雄时刻和讯游助手两个选项。选择“英雄时刻”选项,进入英雄时刻主窗口。
2. 设置录制参数
在英雄时刻主窗口中,点击右上角的设置按钮。在设置界面中,你可以看到录制功能、自动录制和稳定模式等选项。勾选这些选项,以开启相应的录制功能。
录制功能:开启后,允许你录制游戏画面。
自动录制:开启后,系统会自动记录你的高光时刻。
稳定模式:开启后,可以提高录制的稳定性和视频质量。
同时,你还可以设置录像的保存路径和录制格式(通常为MP4格式)。
3. 录制与编辑
设置好录制参数后,你就可以开始录制了。在英雄时刻主窗口中,你可以看到当前正在录制的游戏画面。当你完成一局游戏后,系统会自动保存你的高光时刻到指定的路径中。
此外,英雄时刻还提供了丰富的编辑功能,允许你对录制的视频进行剪辑、添加特效和字幕等操作。编辑完成后,你可以将视频分享到社交媒体或游戏社区中,与好友们一起分享你的精彩操作。
三、第三方录制工具
除了游戏内置功能和英雄时刻外,你还可以使用第三方录制工具来录制LOL游戏画面。这些工具通常提供了更加丰富的录制选项和编辑功能,但也需要一定的配置和操作技巧。
1. 选择合适的录制工具
在选择第三方录制工具时,你需要考虑以下几个因素:
录制质量:确保录制的视频清晰、流畅。
录制选项:支持多种录制模式(如全屏录制、窗口录制等)和音频录制选项。
兼容性:与你的操作系统和LOL游戏客户端兼容。
易用性:操作简便,易于上手。
常见的第三方录制工具包括OBS Studio、Bandicam、Camtasia等。这些工具通常提供了免费试用版或基础功能版,你可以根据自己的需求选择合适的版本进行使用。
2. 设置录制参数
安装并打开你选择的录制工具后,你需要设置一些基本的录制参数。这些参数包括录制区域、视频质量、音频输入等。
录制区域:选择全屏录制或窗口录制模式,确保录制的是LOL游戏画面。
视频质量:根据需要调整视频编码格式、分辨率和帧率等参数。通常建议选择较高的视频质量以获得更好的观看体验。
音频输入:选择录制游戏内声音和麦克风声音(如果需要)。
3. 开始录制
设置好录制参数后,你就可以开始录制了。点击录制工具中的“开始录制”按钮或快捷键组合(如F9等),开始录制LOL游戏画面。录制完成后,点击“停止录制”按钮或快捷键组合结束录制。
4. 导出与分享
录制完成后,你可以在录制工具中找到保存的视频文件。通常这些文件会以你设置的格式(如MP4)保存在指定的文件夹中。
接下来,你可以使用视频编辑软件对录制的视频进行剪辑、添加特效和字幕等操作。编辑完成后,你可以将视频导出为适合分享的格式(如MP4、AVI等),并上传到社交媒体或游戏社区中。
四、注意事项
在使用自动录像和开局自动录像功能时,有几点需要注意:
1. 系统资源:录制视频会占用一定的系统资源,可能会影响游戏的流畅度和性能。因此,在录制之前,请确保你的电脑配置足够高以支持这些功能。
2. 存储空间:录制的视频文件会占用一定的存储空间。因此,请确保你的硬盘有足够的空间来保存这些文件。同时,定期清理不再需要的视频文件可以释放存储空间。
3. 隐私保护:在录制和分享视频时,请注意保护个人隐私和版权信息。避免泄露个人敏感信息和侵犯他人版权的行为。
通过以上的介绍和步骤指导,相信你已经掌握了如何在LOL中实现自动录像和开局自动录像的方法。无论是游戏内置功能还是第三方录制工具,都可以帮助你轻松地记录并分享你的精彩操作。祝你游戏愉快!
- 上一篇: 中年人的齐肩短发:轻松扎出简约时尚感
- 下一篇: 《QQ炫舞手游:浪漫成婚全攻略》
-
 佳能600D相机录像教程:轻松掌握录制技巧资讯攻略11-11
佳能600D相机录像教程:轻松掌握录制技巧资讯攻略11-11 -
 QQ视频录像大师怎样设置录制全屏聊天窗口?资讯攻略10-31
QQ视频录像大师怎样设置录制全屏聊天窗口?资讯攻略10-31 -
 Win7电脑自动关机设置教程:轻松实现定时关机资讯攻略11-26
Win7电脑自动关机设置教程:轻松实现定时关机资讯攻略11-26 -
 DNF游戏自动拾取设置教程,轻松提升效率!资讯攻略11-23
DNF游戏自动拾取设置教程,轻松提升效率!资讯攻略11-23 -
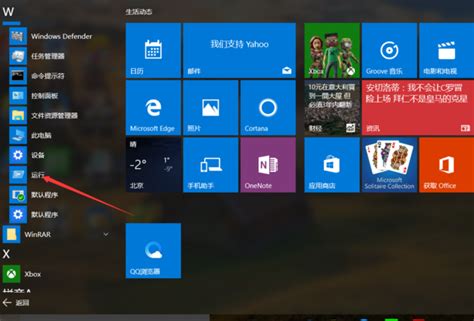 电脑自动关机设置教程,轻松搞定!资讯攻略12-04
电脑自动关机设置教程,轻松搞定!资讯攻略12-04 -
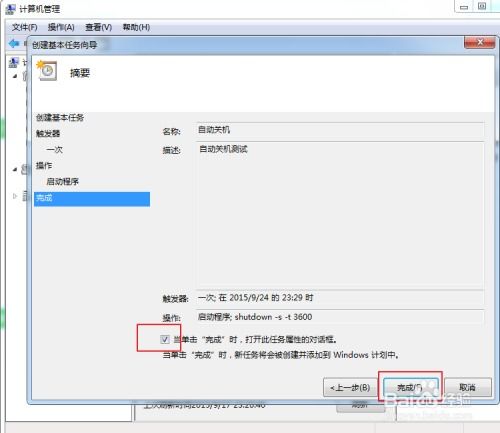 Windows7电脑自动关机设置教程,轻松搞定!资讯攻略11-05
Windows7电脑自动关机设置教程,轻松搞定!资讯攻略11-05