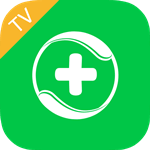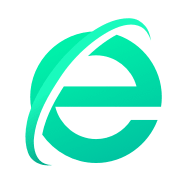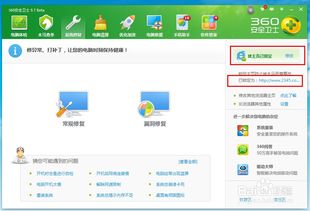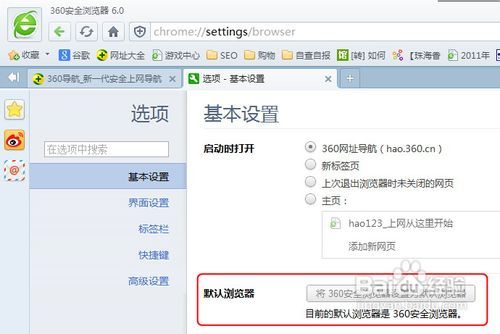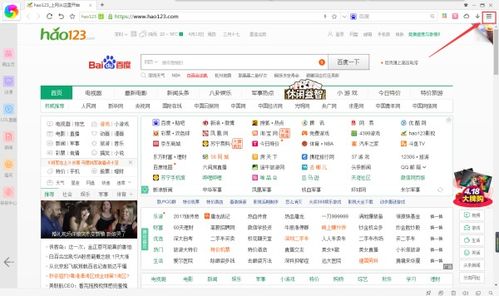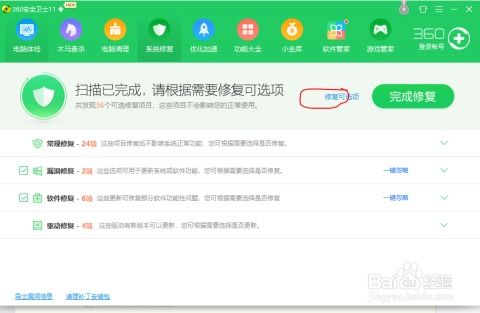【实操指南】轻松学会用360安全卫士锁定你的默认主页
【图文教程】360安全卫士怎么锁定默认主页

上网时,我们可能经常使用某个特定的主页,比如百度主页或者其他我们自定义的主页。然而,有时浏览器的默认主页会被恶意软件或误操作更改,这会导致我们每次打开浏览器时都需要手动输入主页地址,非常麻烦。为了解决这个问题,我们可以使用360安全卫士的“主页锁定”功能,将浏览器的默认主页固定下来,防止被篡改。

一、打开360安全卫士
首先,我们需要确保已经安装了360安全卫士。如果还没有安装,可以从360官方网站下载安装包进行安装。

1. 找到360安全卫士图标:在桌面上或开始菜单中找到360安全卫士的图标。

2. 双击打开:双击图标,启动360安全卫士。
二、进入功能大全
360安全卫士包含许多实用的功能,主页锁定功能就在其中的“功能大全”里。
1. 找到功能大全:在360安全卫士的主界面上,找到并点击“功能大全”选项卡。
2. 浏览功能列表:在功能大全的界面中,我们可以看到许多小工具和功能模块。这里的功能是按照字母顺序排列的,也可以通过搜索框快速找到需要的功能。
三、找到主页防护并启用
在功能大全中,我们需要找到并启用“主页防护”功能。
1. 搜索主页防护:在功能大全的搜索框中输入“主页”,可以快速找到“主页防护”功能。
2. 添加主页防护:点击“主页防护”旁边的“添加”按钮,将其添加到已添加功能列表中。如果“主页防护”已经显示在已添加功能列表中,则直接点击即可。
四、设置锁定主页
启用主页防护功能后,我们就可以设置并锁定默认主页了。
1. 打开主页防护设置:在已添加功能列表中,找到并点击“主页防护”图标。
2. 进入锁定设置:在主页防护的设置界面中,我们可以看到“锁定浏览器主页为”的选项。
3. 选择或输入主页地址:点击选项右侧的输入框,可以输入我们希望锁定的主页地址,比如“https://www.baidu.com/”。也可以选择输入框下方提供的常用主页地址,比如百度、360导航等。
4. 一键锁定:输入或选择好主页地址后,点击“一键锁定”按钮,即可完成主页的锁定设置。
五、验证锁定效果
为了确认主页已经成功锁定,我们可以关闭并重新打开浏览器进行验证。
1. 关闭浏览器:先关闭当前正在运行的浏览器。
2. 重新打开浏览器:再次打开浏览器,观察浏览器打开的首页是否为我们设置的主页。
3. 检查主页地址:在浏览器的地址栏中,确认显示的地址是否与我们设置的主页地址一致。
六、解除主页锁定(可选)
如果将来我们需要更改锁定的主页,或者想解除主页的锁定,可以按照以下步骤操作。
1. 打开主页防护设置:在360安全卫士的功能大全中,找到并点击“主页防护”图标。
2. 解除锁定:在主页防护的设置界面中,找到“锁定浏览器主页为”的选项。点击选项右侧的“解锁”按钮,并确认解锁操作,即可解除主页的锁定。
七、注意事项
在使用360安全卫士锁定主页时,有几个注意事项需要我们关注。
1. 权限问题:某些情况下,如果360安全卫士没有足够的权限,可能无法成功锁定主页。此时,我们可以尝试以管理员身份运行360安全卫士,或者关闭其他可能干扰的软件。
2. 软件版本:确保360安全卫士是最新版本。旧版本的软件可能存在一些已知的问题或漏洞,通过更新到最新版本,我们可以获得更好的使用体验和安全保障。
3. 浏览器兼容性:虽然360安全卫士支持大多数主流浏览器,但在某些特定版本的浏览器上,可能会存在兼容性问题。如果遇到这种情况,可以尝试更新浏览器到最新版本,或者更换其他浏览器进行尝试。
4. 恶意软件:有时,恶意软件会尝试更改我们的浏览器主页。在使用360安全卫士锁定主页的同时,也要保持警惕,定期运行360安全卫士进行全盘扫描和病毒查杀,确保系统的安全。
5. 备份设置:在更改或锁定主页之前,建议备份当前的浏览器设置。这样,如果将来需要恢复原始设置,可以更加方便快捷。
八、总结
通过360安全卫士的“主页防护”功能,我们可以轻松地锁定浏览器的默认主页,防止被恶意篡改或误操作。无论是为了保护个人隐私、提高工作效率,还是为了防止恶意软件的干扰,锁定主页都是一个非常实用的功能。希望本教程能够帮助大家更好地使用360安全卫士,享受更加安全、便捷的上网体验。
- 上一篇: DNF玩家必看:轻松学会未净化装备的净化秘诀!
- 下一篇: 掌握颤音艺术:高效唱歌技巧练习秘籍
-
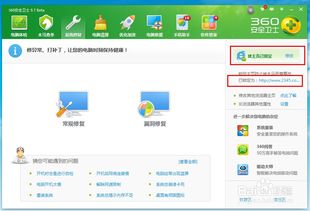 如何找到360安全卫士锁定IE主页的设置资讯攻略11-20
如何找到360安全卫士锁定IE主页的设置资讯攻略11-20 -
 新版360安全卫士:解除并设置主页教程资讯攻略10-31
新版360安全卫士:解除并设置主页教程资讯攻略10-31 -
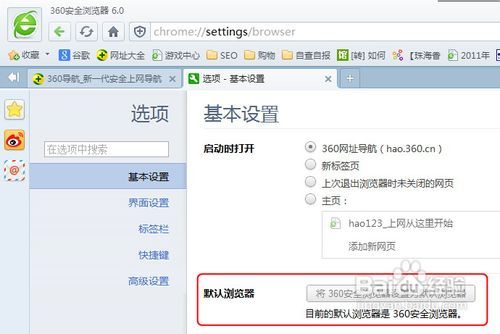 轻松学会:将360安全浏览器设为默认并更改主页的方法资讯攻略11-14
轻松学会:将360安全浏览器设为默认并更改主页的方法资讯攻略11-14 -
 轻松学会:360安全卫士ARP防火墙设置指南资讯攻略11-19
轻松学会:360安全卫士ARP防火墙设置指南资讯攻略11-19 -
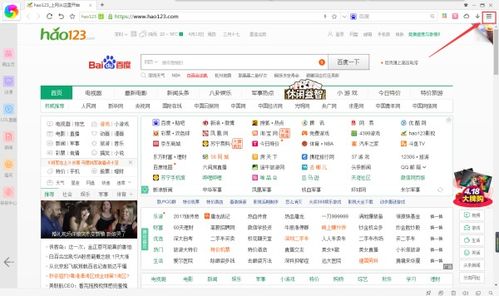 轻松学会:在360浏览器中如何访问百度首页资讯攻略11-22
轻松学会:在360浏览器中如何访问百度首页资讯攻略11-22 -
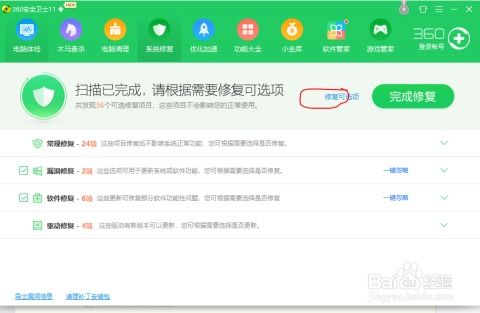 轻松解决!用360安全卫士一键修复浏览器问题资讯攻略12-01
轻松解决!用360安全卫士一键修复浏览器问题资讯攻略12-01