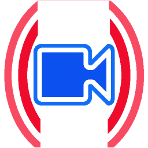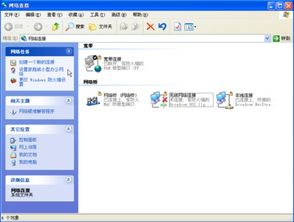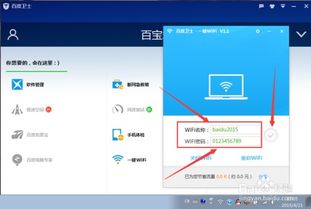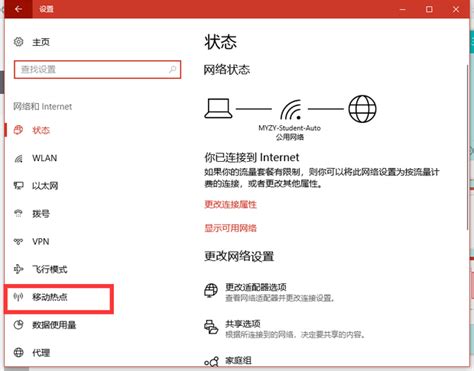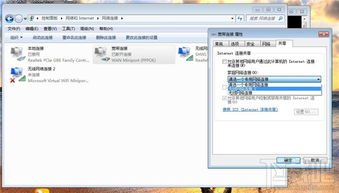如何实现豌豆荚WiFi无线连接手机与电脑
在现代科技迅速发展的今天,手机与电脑之间的数据同步与管理变得尤为重要。豌豆荚作为一款功能强大的手机管理软件,不仅支持通过数据线连接手机和电脑,还可以通过Wi-Fi实现无线连接,极大地方便了用户的操作。接下来,我们将详细介绍如何使用豌豆荚通过Wi-Fi无线连接手机和电脑。

首先,确保你的手机和电脑都安装了豌豆荚软件,并且它们都连接在同一个Wi-Fi网络下。这是实现无线连接的基础条件。
第一步:准备工作
1. 安装豌豆荚:
在你的电脑上,下载并安装豌豆荚PC版。
在你的手机上,下载并安装豌豆荚手机版。
2. 连接同一Wi-Fi:
确保你的电脑和手机都连接到同一个Wi-Fi网络。这是实现无线连接的关键步骤。
3. 开启软件:
在电脑上打开豌豆荚PC版。
在手机上打开豌豆荚手机版。
第二步:电脑端设置
1. 打开连接手机界面:
在电脑端的豌豆荚窗口中,找到并点击“连接手机”按钮。
2. 选择连接方式:
连接手机的方式有两种:数据线连接和Wi-Fi连接。在这里,我们选择使用Wi-Fi连接。
第三步:手机端设置
1. 开启Wi-Fi连接模式:
在手机端的豌豆荚应用中,进入“设置”菜单,找到并开启“Wi-Fi连接模式”。
2. 选择连接电脑:
在手机端的豌豆荚左上角,点击“连接电脑”按钮。这时,手机端会显示一个连接验证码。
第四步:输入验证码连接
1. 获取验证码:
手机端显示验证码后,记下这个验证码。
2. 输入验证码:
回到电脑端的豌豆荚,会有一个输入框要求输入手机端的验证码。将刚才记下的验证码输入进去。
第五步:等待连接完成
1. 连接过程:
输入验证码后,电脑端的豌豆荚会显示“正在连接你的手机,请稍候…”的提示。
2. 连接成功:
如果验证码输入正确,并且Wi-Fi网络稳定,手机和电脑将通过Wi-Fi成功连接。
第六步:管理手机
1. 绑定手机:
连接成功后,你可以选择绑定手机。绑定后,只要在同一Wi-Fi网络下,手机和电脑会自动连接,无需再次输入验证码。
2. 文件管理:
连接成功后,你可以在电脑端的豌豆荚中管理手机上的文件,如音乐、视频、图片等。
3. 应用管理:
你还可以在电脑端下载并安装应用到手机上,或从手机上卸载应用。
注意事项与常见问题排查
1. 验证码无效:
如果验证码输入后无法连接,请检查验证码是否输入正确,以及手机和电脑是否在同一Wi-Fi网络下。
2. Wi-Fi连接失败:
如果连接过程中出现“Wi-Fi连接失败”的提示,请按照提示进行检查,比如检查Wi-Fi网络是否稳定,豌豆荚的版本是否最新等。
3. 重新连接:
如果之前已经使用过Wi-Fi连接模式,但连接失败,可以尝试点击电脑端豌豆荚左上角的“点击重新连接”按钮,然后重新输入验证码进行连接。
4. 软件更新:
定期检查并更新豌豆荚软件,以确保其功能的稳定性和安全性。
详细步骤总结
为了方便读者理解,我们将整个过程再详细总结一遍:
1. 准备工作:
安装豌豆荚PC版和手机版。
确保手机和电脑连接在同一Wi-Fi网络下。
开启电脑端和手机端的豌豆荚软件。
2. 电脑端设置:
在电脑端豌豆荚窗口中点击“连接手机”按钮。
选择Wi-Fi连接模式。
3. 手机端设置:
在手机端豌豆荚中开启“Wi-Fi连接模式”。
点击“连接电脑”按钮,获取验证码。
4. 输入验证码连接:
在电脑端输入手机端显示的验证码。
5. 等待连接完成:
观察电脑端豌豆荚的提示,等待连接成功。
6. 管理手机:
连接成功后,可以在电脑端管理手机上的文件和应用。
7. 注意事项与排查:
检查验证码是否输入正确。
检查Wi-Fi网络是否稳定。
尝试重新连接。
定期更新软件。
总结
通过豌豆荚的Wi-Fi无线连接功能,手机和电脑之间的数据传输和管理变得更加便捷。只需几步简单的设置,即可实现手机与电脑的无线连接,让你随时随地轻松管理手机内容。无论是文件管理、应用安装,还是数据备份,豌豆荚都能帮助你高效完成。希望本文的详细介绍能够帮助你更好地使用豌豆荚,提升你的使用体验和效率。
-
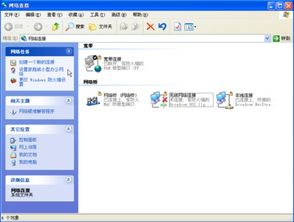 XP系统电脑连接无线WIFI网络的步骤资讯攻略11-19
XP系统电脑连接无线WIFI网络的步骤资讯攻略11-19 -
 笔记本电脑怎样连接WiFi?资讯攻略12-05
笔记本电脑怎样连接WiFi?资讯攻略12-05 -
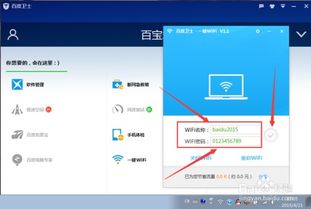 怎样把笔记本电脑设置成WiFi路由器?资讯攻略12-01
怎样把笔记本电脑设置成WiFi路由器?资讯攻略12-01 -
 笔记本设置WiFi热点教程资讯攻略11-03
笔记本设置WiFi热点教程资讯攻略11-03 -
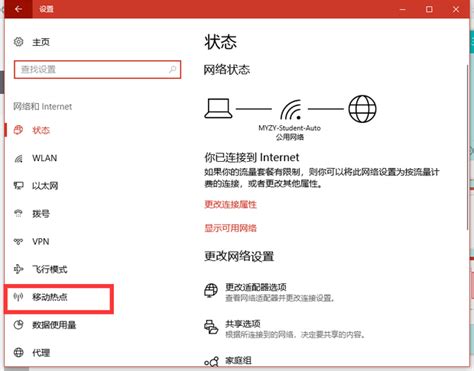 如何设置笔记本电脑作为WiFi移动热点资讯攻略11-30
如何设置笔记本电脑作为WiFi移动热点资讯攻略11-30 -
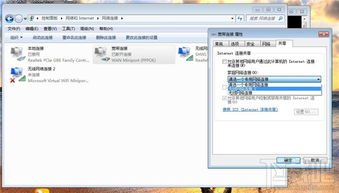 轻松将Win7电脑变身为WiFi热点资讯攻略11-12
轻松将Win7电脑变身为WiFi热点资讯攻略11-12