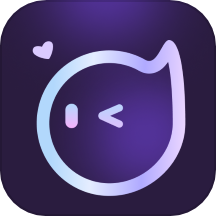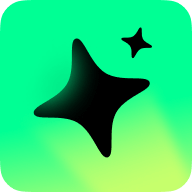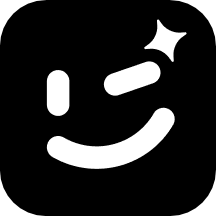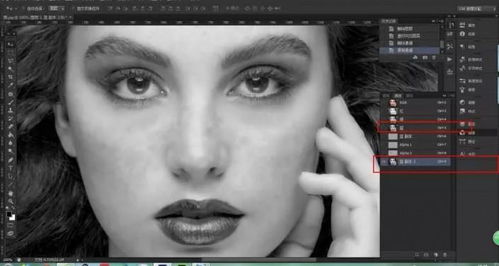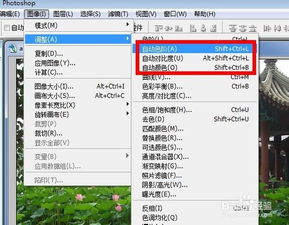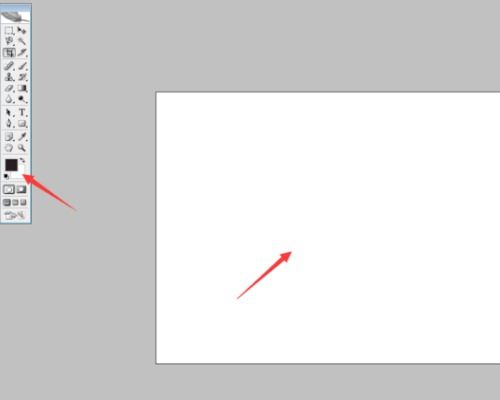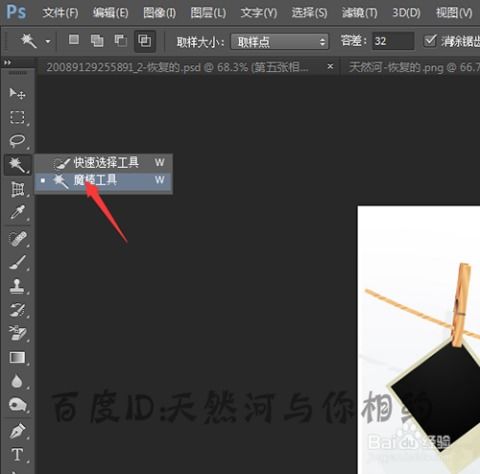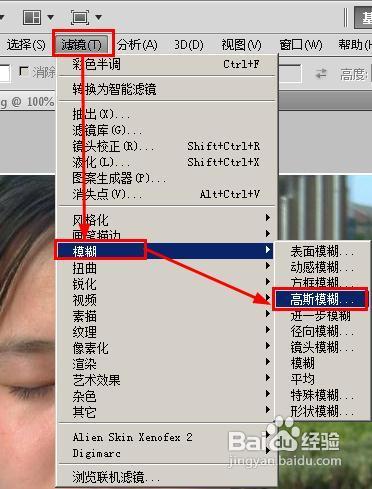PS技巧:专业级儿童照片精修指南

儿童摄影是记录孩子成长点滴的重要方式,而后期精修则能让这些照片更加生动、完美。今天,我们就来详细探讨如何使用Photoshop(简称PS)精修儿童照片,让你的作品脱颖而出,成为孩子成长路上最美的回忆。
一、基础调整:让照片回归自然
1. 打开照片
首先,在Photoshop中打开你需要精修的儿童照片。确保照片清晰,曝光适中,色彩自然。
2. 调整曝光
使用“曝光”滑块,可以轻松地调整照片的亮度。如果照片过暗,可以适当增加曝光;如果过亮,则减少曝光。同时,注意观察直方图,确保照片不过曝也不欠曝。
3. 校正色彩
使用“白平衡”工具,可以快速校正照片的色彩。如果照片偏黄或偏蓝,可以通过调整色温来改变。同时,还可以利用“色彩饱和度”和“色彩明度”滑块,进一步调整照片的色彩表现。
4. 去除瑕疵
使用“污点修复画笔工具”,可以轻松去除照片中的小瑕疵,如痘痘、黑点等。只需在瑕疵上点击,PS就会自动识别并修复。
二、细节优化:让照片更加生动
1. 锐化图像
选择“滤镜”菜单下的“锐化”选项,可以使用“智能锐化”功能。通过调整“数量”、“半径”和“阈值”等参数,可以显著提高照片的清晰度。
2. 局部调整
使用“快速选择工具”或“磁性套索工具”,可以选取照片中的特定区域,如孩子的眼睛、嘴巴等。然后,使用“曲线”或“色彩平衡”等工具,对这些区域进行局部调整,使它们更加突出、生动。
3. 增强眼神光
孩子的眼神是照片的灵魂。如果照片中孩子的眼神不够明亮,可以使用“画笔工具”,选择白色或浅色调,轻轻地在孩子的眼球上添加一点高光。这样,孩子的眼神就会更加有神、吸引人。
4. 添加阴影和高光
使用“阴影/高光”工具,可以平衡照片中的阴影和高光部分。通过调整“阴影”和“高光”的滑块,可以使照片的明暗对比更加合理,细节更加丰富。
三、创意调整:让照片更具个性
1. 改变背景
如果照片的背景不够理想,可以使用“魔棒工具”或“快速选择工具”选取背景,然后删除。接着,使用“文件”菜单下的“置入嵌入的对象”功能,将新的背景图片导入。通过调整大小和位置,使新的背景与照片完美融合。
2. 添加文字
使用“文字工具”,可以在照片上添加有趣的文字或日期等信息。选择适合的字体和大小,并调整颜色以与照片整体风格相匹配。
3. 应用滤镜
Photoshop提供了丰富的滤镜效果,如“模糊”、“艺术效果”等。可以根据照片的风格和需求,选择合适的滤镜进行应用。但需要注意,滤镜效果不宜过强,以免破坏照片的自然感。
4. 边框和装饰
使用“矩形工具”或“椭圆工具”,可以在照片周围添加边框或装饰元素。选择适合的线条颜色和宽度,并调整边框的透明度以与照片整体风格相协调。
四、高级技巧:让照片更上一层楼
1. 皮肤美白
使用“可选颜色”工具,可以选择并调整照片中皮肤的色调。通过减少黄色和黑色成分,增加红色和白色成分,可以使皮肤看起来更加白皙、细腻。但需要注意,美白效果要自然,避免过于夸张。
2. 牙齿美白
如果照片中孩子的牙齿不够白,可以使用“画笔工具”选择白色或浅色调,在牙齿上轻轻涂抹。同时,可以使用“模糊工具”对涂抹区域进行轻微模糊处理,使美白效果更加自然。
3. 去除红眼
如果孩子在使用闪光灯拍照时出现了红眼现象,可以使用“红眼工具”快速去除。只需在红眼处点击即可。如果红眼现象较为严重,可以使用“画笔工具”进行手动修复。
4. 色彩分离
使用“色彩分离”技术,可以将照片中的色彩进行分离并重新组合。通过调整不同色彩通道的亮度、对比度和饱和度等参数,可以创造出独特的色彩效果。这种技巧对于打造复古或艺术风格的照片特别有用。
五、保存和输出
1. 保存为PSD文件
在完成所有精修步骤后,建议先将照片保存为PSD文件。这样,即使以后需要再次修改照片,也可以随时打开并继续编辑。
2. 调整图像大小
根据需要,可以调整照片的大小以适应不同的输出需求。在“图像”菜单下选择“图像大小”选项,然后输入所需的宽度和高度即可。同时,需要注意保持照片的分辨率和清晰度。
3. 导出为JPEG或PNG文件
最后,将照片导出为JPEG或PNG等常用格式。在导出时,可以选择适当的压缩质量和分辨率以确保照片的质量和大小符合要求。
通过以上步骤的详细讲解,相信你已经掌握了如何使用Photoshop精修儿童照片的技巧。记住,精修照片的目的是让照片更加生动、完美,而不是过度修饰。因此,在精修过程中要保持耐心和细心,根据照片的实际情况进行适当调整。只有这样,才能创作出真正让人喜爱的儿童照片作品。
-
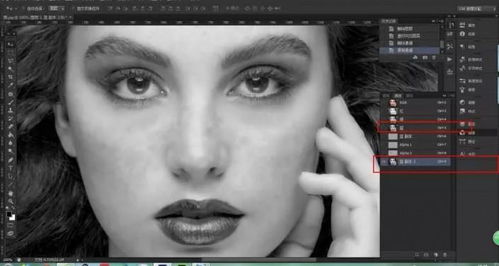 PS技巧大揭秘:打造无瑕肌肤的磨皮与精修秘籍资讯攻略11-17
PS技巧大揭秘:打造无瑕肌肤的磨皮与精修秘籍资讯攻略11-17 -
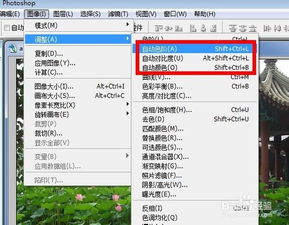 PS技巧:美化照片的全面指南资讯攻略11-25
PS技巧:美化照片的全面指南资讯攻略11-25 -
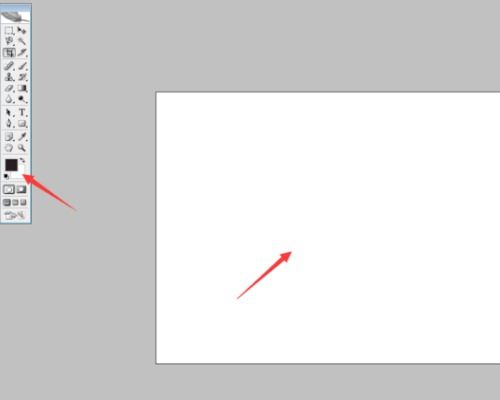 用Photoshop打造专业级CAD彩色设计图资讯攻略11-19
用Photoshop打造专业级CAD彩色设计图资讯攻略11-19 -
 尼康D7000:掌握对焦与测光,拍出专业级照片技巧资讯攻略11-01
尼康D7000:掌握对焦与测光,拍出专业级照片技巧资讯攻略11-01 -
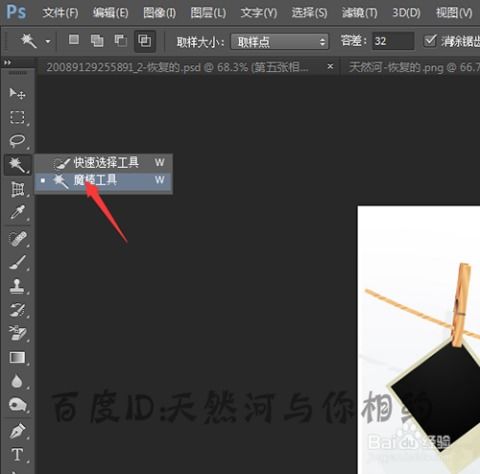 轻松学会:如何更换照片背景,打造专业级效果!资讯攻略11-08
轻松学会:如何更换照片背景,打造专业级效果!资讯攻略11-08 -
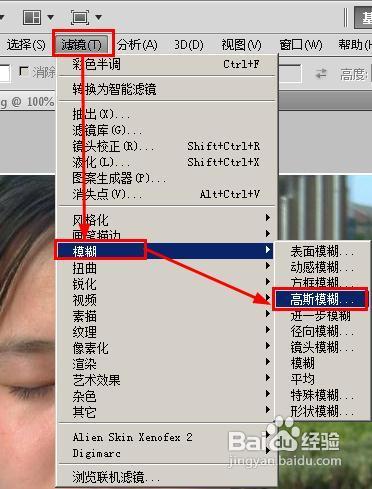 PS技巧大揭秘:轻松打造无瑕白皙美肌资讯攻略11-15
PS技巧大揭秘:轻松打造无瑕白皙美肌资讯攻略11-15