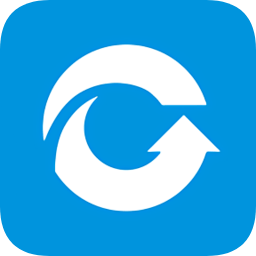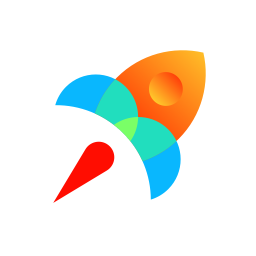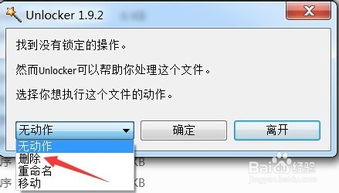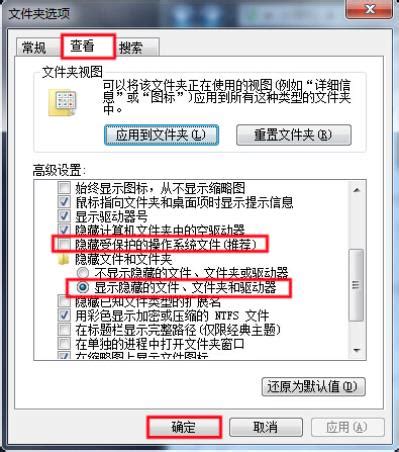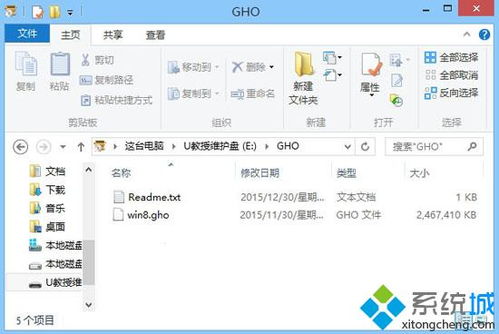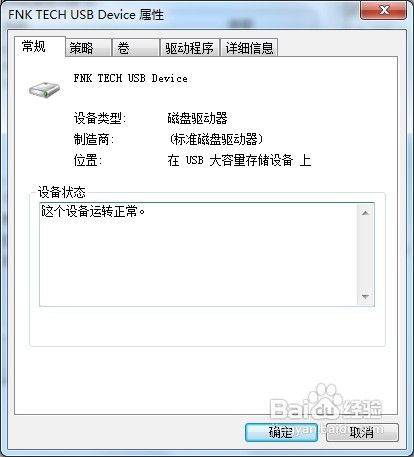彻底移除计算机上的360云U盘图标指南
在日常使用电脑的过程中,我们经常会遇到各种各样的小图标出现在系统托盘、桌面或是文件资源管理器中,这些图标虽然初衷是为了提供便利,但有时候却可能显得多余甚至干扰我们的视线,比如360云U盘图标。对于追求简洁高效的用户来说,如何清理或隐藏这些不必要的图标,成为了一个值得探讨的小技巧。下面,就让我们一起学习如何轻松处理计算机中的360云U盘图标,让您的桌面更加清爽。
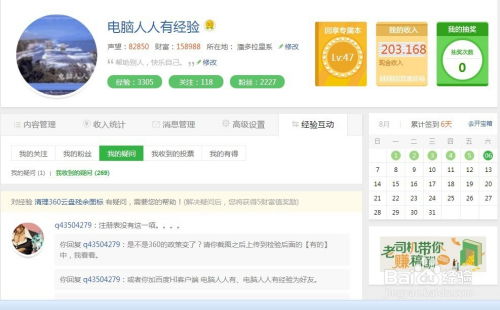
一、了解360云U盘图标
首先,我们需要明确360云U盘图标的由来。360云U盘是360安全软件附带的一项云存储服务,它允许用户将文件存储在云端,并通过特定的图标或软件界面进行访问和管理。这个图标通常会出现在系统托盘区域(屏幕右下角),便于用户快速访问云盘内容。然而,对于那些不常使用或已经转向其他云存储服务的用户来说,这个图标可能会成为桌面上的一个“小烦恼”。

二、直接方法:通过360安全软件设置
1. 打开360安全卫士
首先,确保你的电脑上已安装360安全卫士。如果未安装,则此步骤不适用,你可能需要寻找其他方式或考虑卸载相关组件。
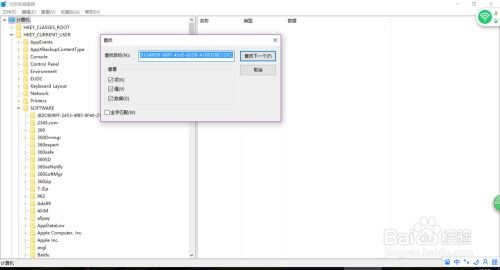
2. 寻找云盘管理入口
在360安全卫士的主界面,寻找与云盘或相关设置有关的选项。这可能位于“功能大全”、“我的工具”或是直接显示在软件主界面的某个角落。由于360软件界面会定期更新,具体位置可能有所不同,建议根据当前版本的实际情况寻找。
3. 进入云盘设置
找到云盘管理入口后,点击进入云盘设置界面。在这里,你可以看到关于云盘的各种设置选项,包括自动启动、系统托盘图标显示等。
4. 关闭系统托盘图标显示
在云盘设置页面中,找到与“系统托盘图标显示”或“桌面图标显示”相关的选项,并将其关闭(通常是通过取消勾选或选择“不显示”等选项实现)。完成此步骤后,保存设置并退出设置界面。
5. 重启或刷新系统托盘
为了确保设置生效,你可以尝试重启电脑,或者通过任务管理器重启explorer.exe进程来刷新系统托盘区域。这样,360云U盘图标应该就不会再出现在系统托盘中了。
三、间接方法:通过系统设置或第三方工具
如果你发现通过360安全卫士自身的设置无法成功隐藏云盘图标,或者你不希望完全依赖360软件来解决这个问题,还可以尝试以下间接方法。
1. 使用系统托盘管理工具
网络上有很多系统托盘管理工具,它们允许用户自定义哪些图标应该显示在系统托盘中。通过这类工具,你可以轻松地将360云U盘图标从系统托盘中移除,同时保留其他你需要的图标。使用时,只需按照工具的指示进行操作即可。
2. 修改注册表(慎用)
对于熟悉Windows注册表的用户来说,通过修改注册表来隐藏特定图标也是一种可能的方法。然而,需要强调的是,直接修改注册表具有一定的风险,如果操作不当可能会导致系统不稳定甚至崩溃。因此,这种方法仅推荐给有经验的用户,并在进行任何修改前做好充分备份。
四、彻底解决方案:卸载360云U盘组件
如果你确定不再需要360云U盘服务,那么最直接且彻底的解决方案就是卸载与之相关的组件。在360安全卫士中,你可以通过“软件管家”或“功能大全”等入口找到云盘组件,并进行卸载操作。卸载完成后,不仅云盘图标会消失,与之相关的服务和进程也会被一并移除。
五、结语
通过以上方法,你应该能够成功清理或隐藏计算机中的360云U盘图标,让你的桌面更加整洁有序。需要注意的是,不同的操作系统版本和360软件版本可能会有所差异,具体操作时请根据自己的实际情况进行调整。同时,也要记得在进行任何系统设置或修改前做好备份工作,以防万一。希望这篇文章能帮助到你,让你的电脑使用体验更加愉快!
- 上一篇: 轻松学会:如何将3GPP音频转换为MP3格式
- 下一篇: 打造女友生日独家惊喜秘籍
-
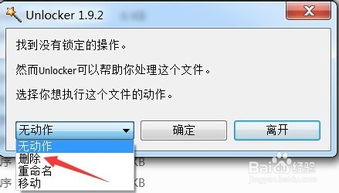 U盘顽固文件终结者:轻松删除无法移除的烦恼资讯攻略10-30
U盘顽固文件终结者:轻松删除无法移除的烦恼资讯攻略10-30 -
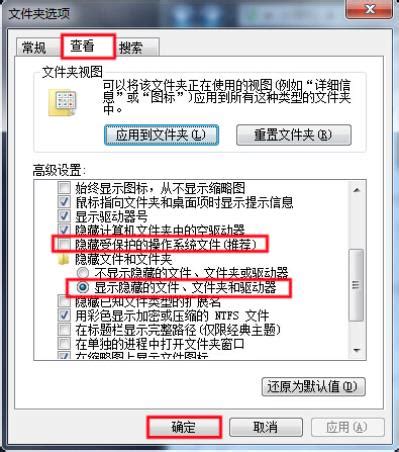 U盘感染病毒后的应对措施资讯攻略12-06
U盘感染病毒后的应对措施资讯攻略12-06 -
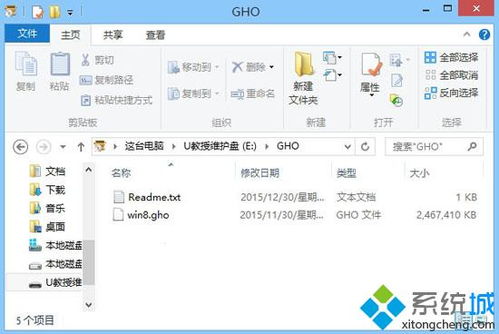 轻松指南:如何用U盘高效安装Windows XP系统资讯攻略11-01
轻松指南:如何用U盘高效安装Windows XP系统资讯攻略11-01 -
 一键掌握:高效U盘病毒免疫工具使用秘籍资讯攻略11-28
一键掌握:高效U盘病毒免疫工具使用秘籍资讯攻略11-28 -
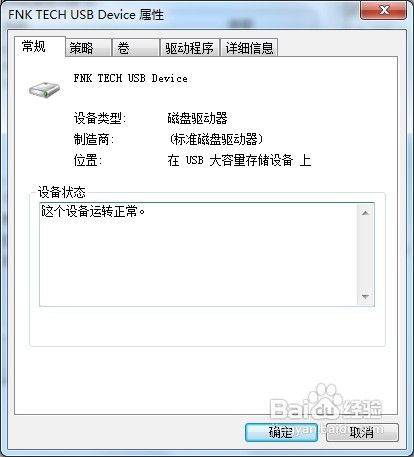 U盘“无法安全弹出”通用卷?轻松解决你的困扰!资讯攻略11-29
U盘“无法安全弹出”通用卷?轻松解决你的困扰!资讯攻略11-29 -
 腾讯电脑管家:轻松几步,高效给U盘杀毒资讯攻略11-23
腾讯电脑管家:轻松几步,高效给U盘杀毒资讯攻略11-23