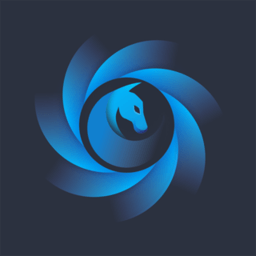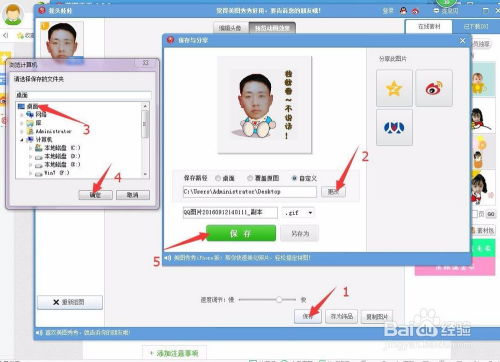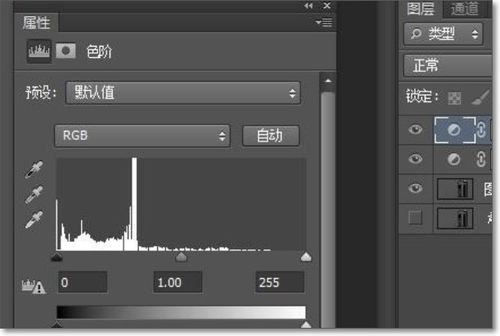掌握抠抠视频秀,轻松将视频转为生动GIF动态图
如何使用抠抠视频秀录制视频画面为GIF动态图

抠抠视频秀是一款功能强大的视频编辑软件,能够帮助用户轻松地将视频画面录制并转换为GIF动态图。如果你对制作GIF动态图感兴趣,或者需要将某个精彩的视频片段保存为GIF格式,抠抠视频秀会是一个不错的选择。接下来,我们就详细讲解如何使用抠抠视频秀来录制视频画面并转换为GIF动态图。

一、下载并安装抠抠视频秀
首先,你需要从官方渠道下载并安装最新版本的抠抠视频秀软件。安装完成后,双击桌面上的图标打开软件。打开软件后,你会看到一个简洁而直观的界面,上面有几个主要的操作按钮,包括“开始”、“编辑”、“生成动画”和“更多”。下方的透明窗口是录制窗口,你可以通过调整窗口的大小和位置来选择需要录制的视频画面。

二、设置参数(可选)
虽然抠抠视频秀提供了默认的参数设置,但为了让生成的GIF动态图更符合你的需求,你可以根据需要进行一些调整。点击“更多”按钮,你可以看到以下几个关键的设置选项:

1. 抓取视频频率:这个数值决定了GIF的流畅度和生成文件的大小。帧率越大,GIF越流畅,但同时文件也会越大。因此,你可以根据实际需要选择适当的帧率。
2. 生成视频频率:这个数值决定了GIF画面的连贯性。与抓取视频频率类似,数值越大,生成的GIF画面越连贯,但文件大小也会相应增加。需要注意的是,生成视频频率必须小于或等于抓取视频频率。
3. 缩小GIF动画尺寸:这个选项允许你调整GIF动画的尺寸。数值越大,图片尺寸越大,GIF文件也会越大。如果希望生成的GIF文件较小,可以适当降低这个数值。
4. 图像画质:这个选项影响GIF图像的清晰度。画质越高,GIF越清晰,但文件大小也会越大。根据实际需要,你可以选择适当的画质。
5. 鼠标轨迹:如果你希望在GIF中显示鼠标轨迹,可以勾选这个选项。录制前就要设置好。
6. 置顶显示:勾选这个选项后,抠抠视频秀的录制窗口会始终显示在屏幕的最前面,方便你进行录制操作。
7. 在动画上贴上我的水印:如果你希望在GIF中添加水印,可以勾选这个选项,并在生成GIF时设置水印的内容。
三、录制视频画面
完成设置后,你就可以开始录制视频画面了。以下是具体的操作步骤:
1. 打开你想要录制的视频文件或网页视频。
2. 调整抠抠视频秀的录制窗口大小和位置,使其对准你想要录制的视频画面。你可以通过鼠标拖动录制窗口的边缘来调整其大小。
3. 当视频播放到你想要录制的片段时,点击抠抠视频秀界面上的“开始”按钮开始录制。此时,录制窗口会显示出你正在录制的视频画面。
4. 当录制到合适的画面时,点击“停止”按钮结束录制。此时,抠抠视频秀会显示出你录制的视频片段的总时长和帧数。
四、编辑GIF动态图
录制完成后,你可以对生成的GIF动态图进行编辑。点击“编辑”按钮,你可以看到以下几个编辑选项:
1. 添加字幕:如果你希望在GIF中添加字幕,可以点击这个选项,然后在弹出的窗口中输入你想要添加的字幕内容。
2. 缓慢预览:点击这个选项,你可以以较慢的速度预览GIF动画,方便你查看每一帧的画面。
3. 删减帧:通过删减一些不必要的帧,你可以减小GIF生成时的大小。在预览过程中,如果发现某些帧画面不需要,可以点击这个选项将其删除。
4. 添加/删除帧:你可以根据需要添加或删除帧,以调整GIF的播放速度和时长。
5. 压缩动画文件:通过压缩GIF动画文件,你可以减小文件的大小,但请注意,这可能会降低画面的清晰度。因此,在压缩前请确保你对画面质量的要求不是非常高。
五、生成GIF动态图
编辑完成后,你就可以生成GIF动态图了。点击“生成动画”按钮,抠抠视频秀会开始将录制的视频片段转换为GIF格式。在转换过程中,你可以看到进度条显示当前的转换进度。
转换完成后,抠抠视频秀会弹出一个预览窗口,显示生成的GIF动态图及其参数。在预览窗口中,你可以再次对GIF进行编辑或调整参数。如果满意生成的GIF动态图,可以点击“保存”按钮将其保存到指定的位置。
六、注意事项
在使用抠抠视频秀录制视频画面并转换为GIF动态图的过程中,有几点需要注意:
1. 录制本地视频时可能出现黑屏:如果在录制本地视频时出现黑屏问题,可以尝试更换播放器打开视频文件。如果问题仍然存在,可以尝试关闭硬件加速。在Win7系统中,右键桌面空白处,依次点击“屏幕分辨率”——“高级设置”——“疑难解答”,然后将硬件加速拖动到“无”并确定即可。制作完成后,再将硬件加速设置回“全”。
2. 调整录制窗口大小和位置:在录制前,务必确保录制窗口的大小和位置准确无误。如果录制窗口没有对准你想要录制的视频画面,生成的GIF动态图将会出现画面缺失或错位的问题。
3. 选择合适的帧率和画质:帧率和画质是影响GIF动态图流畅度和清晰度的关键因素。因此,在录制前需要根据实际需要选择合适的帧率和画质。如果希望生成的GIF文件较小,可以适当降低帧率和画质;如果希望生成的GIF画面更清晰流畅,则需要提高帧率和画质。
4. 保存位置:在保存生成的GIF动态图时,务必选择一个方便查找的位置。同时,为了避免文件混乱和丢失,建议将生成的GIF文件保存在一个专门的文件夹中。
通过以上步骤,你就可以轻松地使用抠抠视频秀将视频画面录制并转换为GIF动态图了。希望这篇文章能够帮助你更好地了解和使用抠抠视频秀这款强大的视频编辑软件。
-
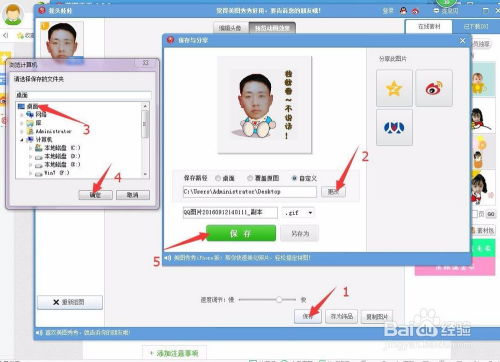 美图秀秀制作趣味动态GIF并分享至QQ教程资讯攻略12-08
美图秀秀制作趣味动态GIF并分享至QQ教程资讯攻略12-08 -
 一键打造QQ动态闪图,美图秀秀让表情活起来!资讯攻略11-13
一键打造QQ动态闪图,美图秀秀让表情活起来!资讯攻略11-13 -
 轻松学会:如何制作GIF动态图片资讯攻略12-05
轻松学会:如何制作GIF动态图片资讯攻略12-05 -
 美图秀秀打造炫酷闪图教程资讯攻略11-09
美图秀秀打造炫酷闪图教程资讯攻略11-09 -
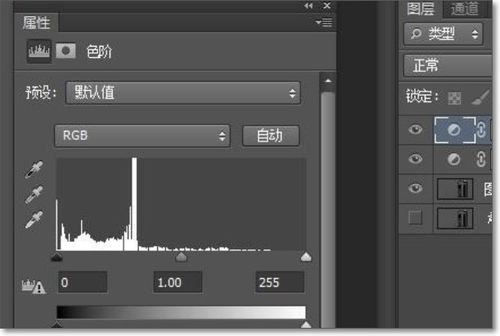 轻松学会:如何制作吸引人的闪图资讯攻略12-06
轻松学会:如何制作吸引人的闪图资讯攻略12-06 -
 快速掌握:将视频转为3GP文件的实用技巧资讯攻略10-26
快速掌握:将视频转为3GP文件的实用技巧资讯攻略10-26