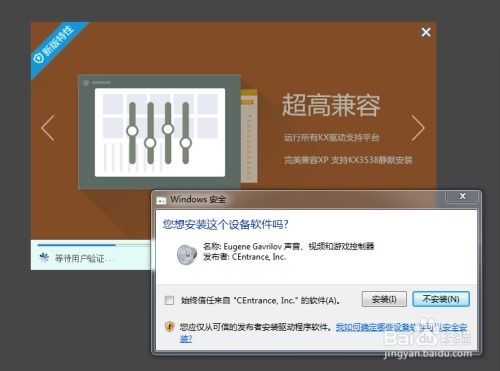怎样正确卸载创新内置声卡KX驱动程序?
在现代计算机使用中,声卡驱动是确保音频设备正常工作的关键组件。然而,在某些情况下,用户可能需要卸载并重新安装声卡驱动,以解决音频问题或进行驱动更新。特别是针对创新(Creative)品牌的内置声卡,其KX驱动有时也需要进行这样的操作。本文将详细介绍如何卸载创新内置声卡KX驱动,帮助用户解决可能遇到的音频问题。

首先,我们需要明确卸载声卡驱动的目的。声卡驱动是操作系统与声卡硬件之间的桥梁,如果驱动出现问题,可能会导致音频设备无法正常工作,如无声、杂音、音量控制失效等。卸载并重新安装声卡驱动是解决这些问题的常见方法。

在开始卸载创新内置声卡KX驱动之前,我们需要做好一些准备工作。首先,确保你有管理员权限,因为卸载驱动需要修改系统文件。其次,备份你的系统或重要数据,以防卸载过程中出现问题导致数据丢失。最后,准备好创新声卡的驱动程序安装包,以便在卸载后重新安装。
接下来,我们进入卸载步骤。首先,打开“控制面板”。在Windows系统中,你可以通过开始菜单搜索“控制面板”来找到它。在控制面板中,找到并点击“程序和功能”或“卸载程序”。这个选项用于管理计算机上安装的程序和驱动程序。
在“程序和功能”窗口中,你会看到一个已安装程序的列表。滚动列表,找到与创新声卡相关的驱动程序。这通常是以“Creative”开头的程序名称,如“Creative Sound Blaster X-Fi Series KX Driver”等。选中该程序,然后点击“卸载”按钮。
系统会弹出一个确认对话框,询问你是否确定要卸载该程序。点击“是”或“确定”以继续。此时,卸载程序将开始运行,并提示你关闭可能正在使用声卡的应用程序。确保关闭所有音频相关的应用程序,如音乐播放器、视频播放器等,以确保卸载过程顺利进行。
卸载过程可能需要一些时间,具体取决于你的计算机性能和驱动程序的大小。在卸载过程中,你可能会看到多个进度条或提示信息,表明卸载程序的各个阶段。请耐心等待,直到卸载完成。
卸载完成后,系统可能会提示你重新启动计算机。这是因为一些驱动程序在卸载后需要重新启动计算机才能完全卸载。点击“重新启动”按钮,按照提示完成重新启动过程。
重新启动计算机后,你可以检查设备管理器中的声卡设备状态。打开“设备管理器”,你可以通过开始菜单搜索“设备管理器”来找到它。在设备管理器中,找到“声音、视频和游戏控制器”部分。在这里,你应该能够看到与创新声卡相关的设备。如果设备旁边有一个黄色的感叹号或问号,这表示驱动程序已卸载或存在问题。
现在,你已经成功卸载了创新内置声卡KX驱动。接下来,你需要重新安装驱动程序以确保声卡正常工作。首先,确保你有创新声卡的驱动程序安装包。如果你之前已经下载了安装包,可以直接使用它进行安装。如果没有,你需要访问创新官方网站,下载适用于你的声卡型号和操作系统的驱动程序。
下载完成后,双击安装包以开始安装过程。安装程序将引导你完成驱动程序的安装步骤。通常,你需要同意许可协议、选择安装位置、连接声卡(如果尚未连接)等。按照安装程序的提示进行操作,直到安装完成。
安装完成后,你可能需要再次重新启动计算机以确保驱动程序正确加载。重新启动后,你可以打开音频应用程序或播放音频文件来测试声卡是否正常工作。如果一切正常,你应该能够听到清晰的音频输出。
除了上述步骤外,还有一些额外的注意事项可以帮助你更好地管理声卡驱动。首先,定期更新驱动程序可以确保你的声卡获得最新的功能和性能改进。你可以访问创新官方网站或使用驱动程序更新工具来检查并更新你的声卡驱动程序。
其次,如果你遇到音频问题,可以尝试使用系统自带的故障排除工具来诊断问题。在Windows系统中,你可以通过控制面板中的“故障排除”选项来找到这些工具。它们可以帮助你自动检测并修复常见的音频问题。
最后,如果你对声卡驱动或音频设置有任何疑问,可以查阅创新官方网站上的用户手册或支持文档。这些文档提供了详细的驱动程序安装指南、音频设置建议和故障排除步骤,可以帮助你更好地理解和使用你的声卡。
总之,卸载创新内置声卡KX驱动并重新安装是解决音频问题的一种有效方法。通过遵循上述步骤和注意事项,你可以轻松地卸载并重新安装声卡驱动程序,从而恢复音频设备的正常工作。记住,在操作过程中保持耐心和谨慎,以确保你的计算机和数据安全。
- 上一篇: 如何恢复已删除的文件?
- 下一篇: 烤箱自制美味披萨教程
-
 如何高效安装声卡驱动程序资讯攻略11-09
如何高效安装声卡驱动程序资讯攻略11-09 -
 揭秘!如何轻松掌握创新5.1声卡完美调试技巧,让音效瞬间升级?资讯攻略11-07
揭秘!如何轻松掌握创新5.1声卡完美调试技巧,让音效瞬间升级?资讯攻略11-07 -
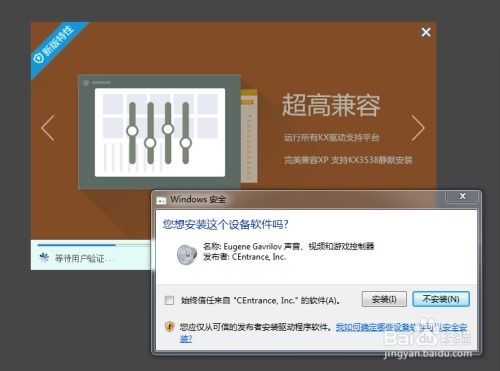 轻松搞定!KX3552驱动安装全教程资讯攻略11-26
轻松搞定!KX3552驱动安装全教程资讯攻略11-26 -
 如何轻松安装声卡驱动程序资讯攻略11-02
如何轻松安装声卡驱动程序资讯攻略11-02 -
 如何安装声卡驱动程序资讯攻略10-28
如何安装声卡驱动程序资讯攻略10-28 -
 声卡驱动如何安装?资讯攻略10-29
声卡驱动如何安装?资讯攻略10-29