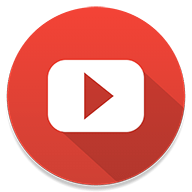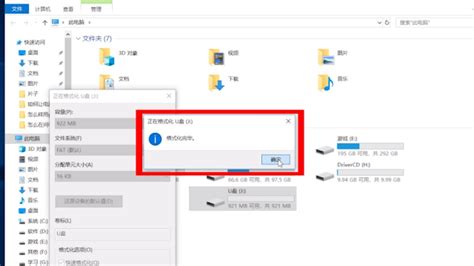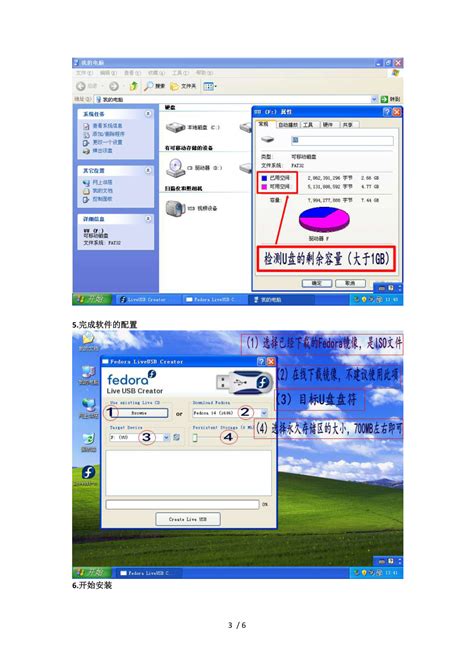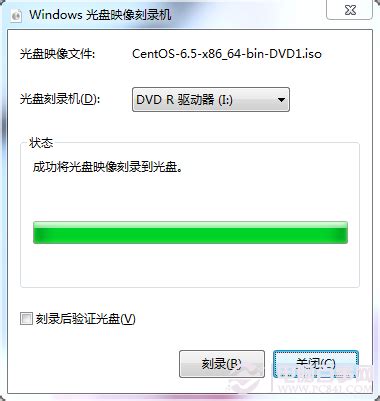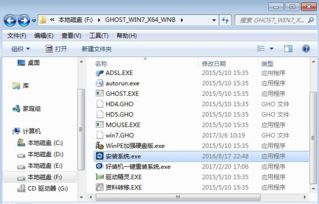Win7系统关闭U盘自动播放功能的步骤
在日常使用Windows 7操作系统的过程中,许多用户可能会遇到这样的问题:每当插入U盘或其他存储设备时,系统会自动播放其中的内容。虽然这一功能在某些情况下可能方便用户快速访问数据,但更多时候,它可能会带来安全隐患或干扰当前的工作流程。为了提升用户体验和系统安全性,本文将详细介绍如何在Windows 7系统中关闭U盘自动播放功能。通过合理的关键词密度布局、清晰的文章结构和实用的操作步骤,帮助读者轻松解决这一问题。

首先,了解如何在Windows 7系统中关闭U盘自动播放功能,我们需要掌握几个关键步骤。这些步骤涉及打开本地组策略编辑器、配置自动播放策略以及应用相关设置。在整个过程中,“Windows 7”、“U盘自动播放”、“本地组策略编辑器”等关键词将多次出现,以确保读者能够清晰理解文章的主题和内容。

详细操作步骤
第一步:打开本地组策略编辑器
1. 打开运行窗口:在Windows 7操作系统的桌面上,点击左下角的“开始”按钮,然后在搜索框中输入“运行”或同时按下“Win+R”键,打开运行窗口。
2. 输入命令:在运行对话框中输入“gpedit.msc”命令,然后点击“确定”按钮。这一命令将打开本地组策略编辑器。
第二步:找到自动播放策略
1. 展开计算机配置:在本地组策略编辑器窗口中,依次点击“计算机配置”、“管理模板”和“Windows组件”,展开这些选项。
2. 找到自动播放策略:在Windows组件根目录下,找到“自动播放策略”这一选项。
第三步:配置关闭自动播放设置
1. 双击关闭自动播放策略:选中“自动播放策略”后,在右侧窗口中找到并双击“关闭自动播放策略”这一设置。
2. 勾选已启用:在弹出的“关闭自动播放”对话框中,勾选“已启用”选项。
3. 选择所有驱动器:在“关闭自动播放”选项的下拉框中,选择“所有驱动器”以确保对所有存储设备生效。
4. 应用并确定:点击“应用”按钮,然后点击“确定”按钮,保存设置。
其他相关设置
除了关闭自动播放功能外,还可以进一步配置其他相关设置,以增强系统的安全性。
1. 关闭非卷设备的自动播放:双击打开“关闭非卷设备的自动播放”设置,同样勾选“已启用”选项并保存设置。
2. 查看自动执行的默认行为:双击打开“自动执行的默认行为”设置,检查该项目是否已设置为“已启用”或“未配置”,以确保系统不会默认执行存储设备中的程序。
提升用户体验和系统安全性的建议
在实际使用U盘的过程中,除了关闭自动播放功能外,还有一些额外的建议可以帮助提升用户体验和系统安全性。
1. 定期杀毒:在插入U盘之前或之后,建议对U盘进行杀毒扫描,确保其中不包含恶意软件或病毒。这可以通过安装并运行可靠的杀毒软件来实现。
2. 谨慎打开未知文件:避免直接打开来自未知来源或未经验证的文件,特别是那些以可执行格式(如.exe、.bat等)存储的文件。这些文件可能包含恶意代码,会对系统造成损害。
3. 备份重要数据:定期备份重要数据到安全的位置,如外部硬盘、云存储或其他可靠的存储设备。这可以防止因数据丢失或损坏而造成的不可逆损失。
关键词密度与文章结构的优化
为了确保本文能够吸引更多用户点击并提高在搜索引擎中的排名,我们在撰写过程中特别注意了关键词密度和文章结构的优化。
1. 关键词密度:通过合理布局关键词,如“Windows 7”、“U盘自动播放”、“本地组策略编辑器”等,在文章中多次出现但不过度堆砌。这些关键词的密度控制在2%-8%之间,这是业内公认的关键词密度建议值。合理的关键词密度有助于提高文章在搜索引擎中的相关性,从而增加曝光度。
2. 文章结构:文章采用清晰的步骤式结构,通过明确的标题和小标题来划分各个部分的内容。每一步骤都详细介绍了具体操作过程,并提供了相关的配置建议和注意事项。这种结构有助于读者快速理解文章的主旨,并轻松跟随操作步骤完成相关设置。
结语
通过本文的介绍,读者可以轻松掌握在Windows 7系统中关闭U盘自动播放功能的方法。这一功能不仅提升了用户体验,还增强了系统的安全性。在实际使用过程中,建议读者结合其他安全建议,如定期杀毒和谨慎打开未知文件等,以进一步保护系统和数据的安全。
希望本文能够帮助读者解决U盘自动播放功能带来的问题,并提供有价值的参考和建议。在未来的使用中,如果读者遇到任何其他问题或需要进一步的帮助,请随时与我们联系。我们将竭诚为您提供更多的技术支持和解决方案。
- 上一篇: 侍魂胧月传说:狂刀加点全攻略,解锁最佳战力配置!
- 下一篇: 电脑桌面图标无法删除该怎么办?
-
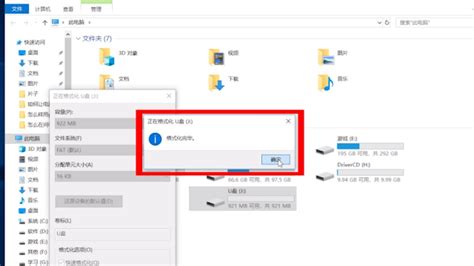 如何禁用U盘自动运行与播放功能的方法资讯攻略12-02
如何禁用U盘自动运行与播放功能的方法资讯攻略12-02 -
 一键U盘启动,轻松将Vista升级至Win7系统指南资讯攻略11-20
一键U盘启动,轻松将Vista升级至Win7系统指南资讯攻略11-20 -
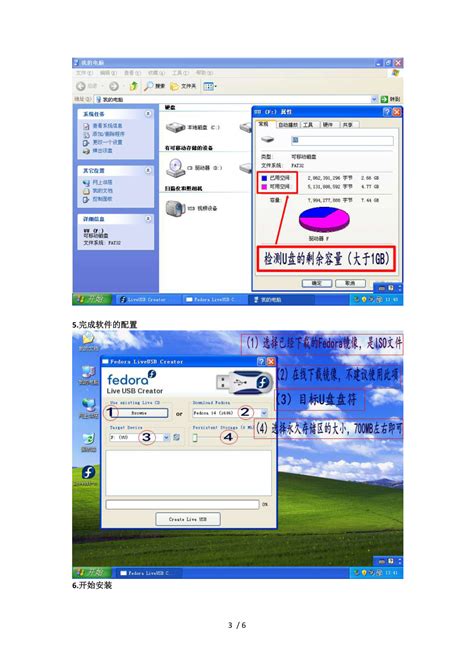 WIN7系统下通过U盘安装Fedora 21的详细步骤资讯攻略10-25
WIN7系统下通过U盘安装Fedora 21的详细步骤资讯攻略10-25 -
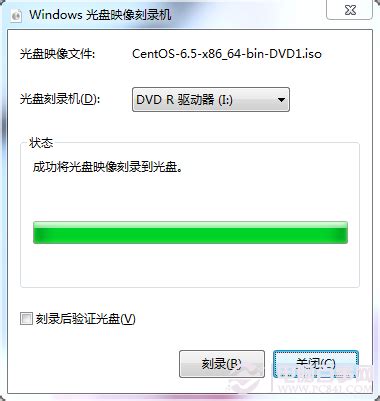 打造个性化Win7系统盘:详细刻录教程资讯攻略12-02
打造个性化Win7系统盘:详细刻录教程资讯攻略12-02 -
 轻松掌握:关闭与启用金山毒霸U盘卫士功能的实用指南资讯攻略10-30
轻松掌握:关闭与启用金山毒霸U盘卫士功能的实用指南资讯攻略10-30 -
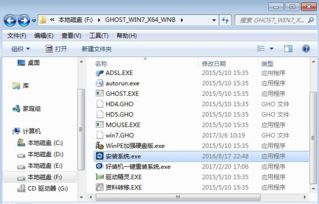 Win7系统硬盘安装详细步骤指南资讯攻略12-04
Win7系统硬盘安装详细步骤指南资讯攻略12-04