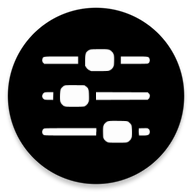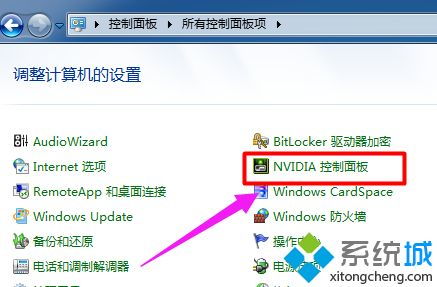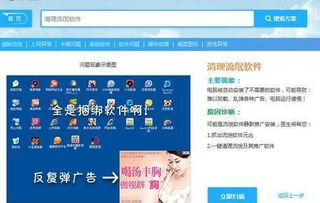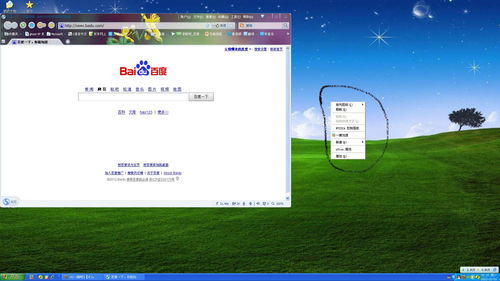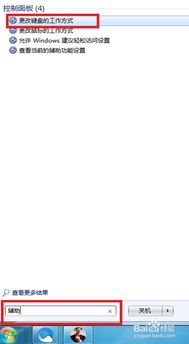轻松解决:电脑右下角NVIDIA控制面板失踪的烦恼
电脑右下角没有NVIDIA控制面板?别急,三步帮你解决!

作为电脑爱好者,你或许已经习惯了在屏幕右下角找到NVIDIA控制面板,以便随时调整显卡设置,优化游戏性能或改善显示效果。然而,有时候你可能会发现,这个熟悉的图标竟然不见了!别急,本文将为你详细介绍三种解决电脑右下角没有NVIDIA控制面板的方法,让你轻松找回这个重要的工具。

方法一:NVIDIA控制面板被隐藏?这样找回它!
有时候,NVIDIA控制面板可能只是被隐藏起来了,而并非真的丢失。此时,你可以尝试以下几种方法,将其重新找回:
1. Windows搜索栏搜索:
打开Windows搜索栏,输入“NVIDIA Control Panel”或“NVIDIA控制面板”。如果搜索结果中出现了NVIDIA控制面板的选项,直接点击打开即可。一旦打开,你可以在NVIDIA控制面板的桌面菜单中勾选“添加桌面上下文菜单”,这样以后你就可以在桌面右键菜单中看到NVIDIA控制面板的选项了。
2. 通过控制面板打开:
在Windows系统中,你可以通过开始菜单搜索“控制面板”来找到并打开它。在控制面板窗口中,你可以按照类别或图标来查看各项设置。找到并点击“硬件和声音”,然后在弹出的子菜单中选择“NVIDIA控制面板”。
3. 桌面右键菜单:
确保你的鼠标指针位于桌面的空白区域,然后右击鼠标。在弹出的右键菜单中,寻找“NVIDIA控制面板”的选项。如果它存在,点击即可进入。
如果通过上述方法你找到了NVIDIA控制面板,那么恭喜你,问题已经解决了!但如果还是没有找到,也不要灰心,继续看下面的方法。
方法二:显卡驱动程序问题?更新或重装!
NVIDIA控制面板实际上是NVIDIA显卡驱动程序的一部分,因此,如果驱动程序过期或损坏,控制面板可能会消失。此时,你可以尝试更新或重新安装显卡驱动程序,以解决NVIDIA控制面板丢失的问题。
1. 通过NVIDIA官网下载最新的显卡驱动程序:
打开NVIDIA官网,选择你的产品类型(如GeForce、Quadro、Tesla等)、系列和型号等信息。
下载并安装最新的驱动程序。
2. 使用NVIDIA GeForce Experience自动更新安装驱动:
NVIDIA GeForce Experience是一款官方提供的显卡管理软件,它可以帮助你自动检测、下载和安装最新的显卡驱动程序。
从NVIDIA官网下载并安装NVIDIA GeForce Experience。
打开软件后,它会自动检测你的显卡型号和当前驱动程序版本。
如果有新的驱动程序可用,软件会提示你进行更新。按照提示完成更新即可。
3. 使用第三方软件下载和安装驱动程序:
如果你不想使用NVIDIA GeForce Experience或它无法正常工作,你还可以选择使用第三方软件来下载和安装驱动程序。这些软件通常会提供详细的显卡信息、驱动程序下载和安装指导。
从网上搜索并下载一款可靠的第三方驱动程序下载工具(如“驱动人生”)。
按照工具提供的步骤进行驱动程序的下载和安装。
4. 通过Windows设备管理器更新驱动程序:
打开控制面板,找到并点击“设备管理器”。
展开“显示适配器”,右键点击你的显卡设备,选择“更新驱动程序”。
按照提示操作,选择自动搜索更新的驱动程序软件或手动下载并安装驱动程序。
更新或重新安装驱动程序后,重新启动电脑,看看NVIDIA控制面板是否重新出现在屏幕右下角。
方法三:NVIDIA控制面板应用程序未安装或更新?从Microsoft商店搞定!
如果你的电脑是Windows 10系统,且上述方法都没有解决问题,那么可能是NVIDIA控制面板应用程序没有安装或需要更新。此时,你可以尝试从Microsoft商店安装或更新NVIDIA控制面板应用程序。
1. 打开Microsoft商店:
在Windows 10系统中,你可以通过开始菜单或任务栏搜索“Microsoft Store”来找到并打开它。
2. 搜索NVIDIA Control Panel:
在Microsoft商店中搜索“NVIDIA Control Panel”或“NVIDIA控制面板”。
3. 安装或更新应用程序:
如果搜索结果中出现了NVIDIA控制面板的应用程序,你可以点击“获取”或“更新”按钮进行安装或更新。
4. 重启电脑:
安装或更新完成后,重新启动电脑,看看NVIDIA控制面板是否重新出现在屏幕右下角。
NVIDIA控制面板设置介绍
当你成功找回NVIDIA控制面板后,不妨了解一下它的各项设置,以便更好地优化你的显卡性能和显示效果。NVIDIA控制面板的设置主要可以分为四个部分:3D设置、显示设置、常规设置和系统设置。
1. 3D设置:
主要用于设置3D图形渲染器、多媒体支持和图形性能等。
你可以调整全局设置,使其适用于所有3D应用程序,或者针对特定的3D应用程序进行自定义设置。
常用的选项包括一致性纹理锁、三重缓冲、各向异性过滤、垂直同步、平滑处理等。
2. 显示设置:
主要用于设置显示器的分辨率、刷新率、颜色、旋转、缩放等。
你可以调整显示器的分辨率和刷新率,以获得最佳的画面效果。
还可以调整桌面的颜色设置,如亮度、对比度、伽马值等。
3. 常规设置:
主要用于设置NVIDIA控制面板的语言、桌面菜单、通知等。
你可以勾选或取消勾选你想要接收的NVIDIA控制面板的通知,以及设置通知的持续时间和透明度。
还可以在桌面上下文菜单中勾选或取消勾选你想要在桌面右键中显示的NVIDIA的其他功能。
4. 系统设置:
主要用于查看和管理系统信息、NVIDIA软件和服务、NVIDIA GPU活动等。
你可以查看系统的基本信息,如操作系统、CPU、内存、显卡等。
还可以查看和管理NVIDIA的软件和服务,如NVIDIA GeForce Experience、NVIDIA PhysX等。
在NVIDIA GPU活动中,你可以查看和监控NVIDIA GPU的使用情况,如温度、频率、负载等。
通过了解NVIDIA控制面板的各项设置,你可以更好地管理你的计算机图形体验,优化游戏性能,改善显示效果。
结语
当你发现电脑右下角没有NVIDIA控制面板时,不要惊慌。通过尝试上述三种方法,你应该能够轻松找回这个重要的工具。无论你是通过搜索、控制面板、桌面右键菜单还是驱动程序更新/重装,这些方法都能帮助你重新获得对显卡设置的全面控制。希望这篇文章能够帮到你,让你的电脑图形体验更加顺畅和美好!
- 上一篇: 如何在线申请跨省通用的健康码?
- 下一篇: 蓝莓粒粒酥酱
-
 找回消失的电脑桌面控制面板,轻松解决烦恼!资讯攻略11-26
找回消失的电脑桌面控制面板,轻松解决烦恼!资讯攻略11-26 -
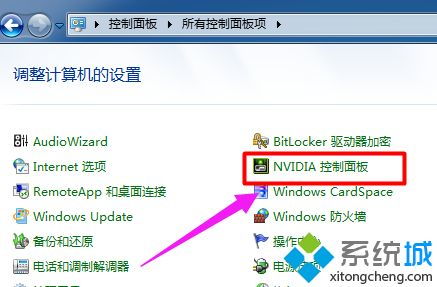 快速指南:如何打开英伟达控制面板资讯攻略11-12
快速指南:如何打开英伟达控制面板资讯攻略11-12 -
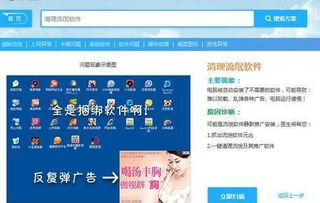 电脑右下角频繁弹广告?教你一招轻松解决!资讯攻略11-18
电脑右下角频繁弹广告?教你一招轻松解决!资讯攻略11-18 -
 掌握技巧:轻松设置NVIDIA控制面板资讯攻略12-05
掌握技巧:轻松设置NVIDIA控制面板资讯攻略12-05 -
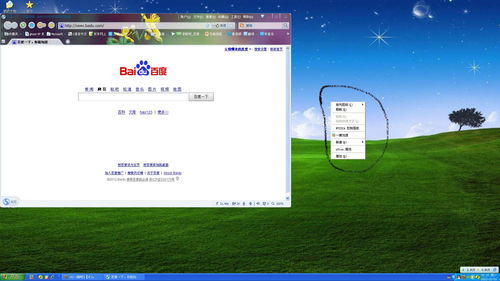 一键直达:桌面右键快速访问NVIDIA控制面板nViewDesktopManager教程资讯攻略12-05
一键直达:桌面右键快速访问NVIDIA控制面板nViewDesktopManager教程资讯攻略12-05 -
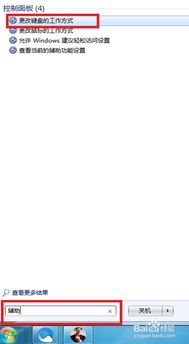 电脑语言栏失踪?这里有快速找回的绝招!资讯攻略11-19
电脑语言栏失踪?这里有快速找回的绝招!资讯攻略11-19