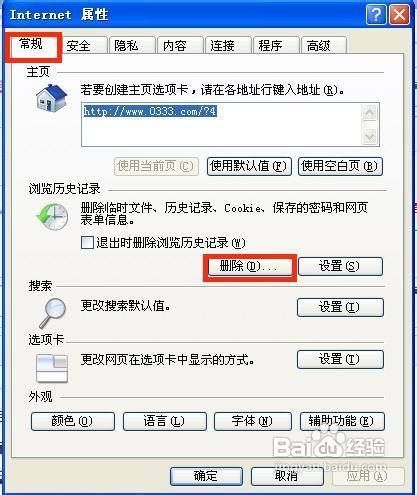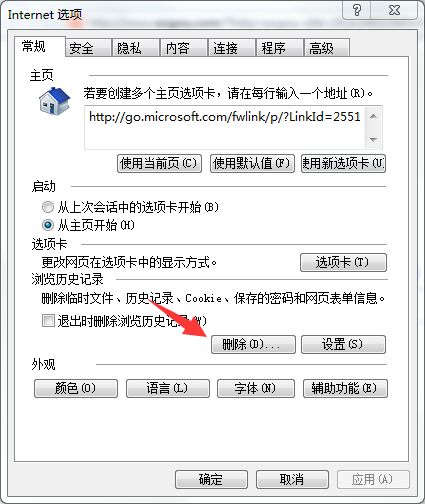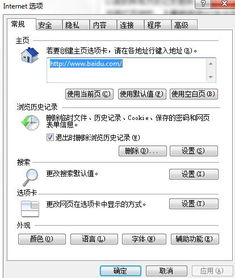如何在Win10中清除文件夹地址栏的历史记录?
在Windows 10操作系统中,文件夹地址栏历史记录的存在,为用户提供了一种快速访问曾经浏览过的文件夹路径的便捷方式。然而,有时候这些历史记录可能包含敏感信息,或用户出于隐私保护的考虑,希望清除这些记录。本文将详细探讨如何在Windows 10系统中清除文件夹地址栏的历史记录,从多个维度提供解决方案。

1. 通过文件夹选项清除
Windows 10提供了一个直接通过文件夹选项清除历史记录的方法。这种方法无需深入系统注册表,操作相对简单,适合大多数用户。

步骤:
1. 打开文件资源管理器:你可以通过快捷键Win+E,或者在任务栏中点击“文件资源管理器”图标。
2. 进入文件夹选项:在文件资源管理器的菜单栏中,点击“查看”选项卡,然后点击右侧的“选项”按钮,进入文件夹选项窗口。
3. 清除历史记录:在文件夹选项窗口中,切换到“常规”选项卡,然后在该界面的右下角找到“清除”按钮。点击“清除”按钮,系统会提示你是否确认清除,点击“确定”即可完成清除操作。
这种方法不仅可以清除地址栏的历史记录,还可以清除文件资源管理器的其他相关历史记录,如快速访问中的记录。
2. 清除任务栏地址栏历史记录
任务栏上的地址栏也会记录用户浏览过的文件夹路径,这些记录同样可以通过简单的操作进行清除。
步骤:
1. 打开文件资源管理器:同样通过Win+E快捷键或文件资源管理器图标。
2. 查看任务栏地址栏:在任务栏上找到文件资源管理器的图标,通常会显示当前正在浏览的文件夹路径。
3. 清除历史记录:右击任务栏上的文件资源管理器图标,选择“删除历史记录”选项。这时,你会发现任务栏上的地址栏历史记录已经被清除。
这种方法的特点是操作简便,但需要注意的是,它只针对任务栏上的地址栏历史记录进行清除,不会影响到文件资源管理器内的其他历史记录。
3. 通过活动历史隐私设置清除
Windows 10还提供了一个更全面的隐私设置选项,允许用户清除或禁用活动历史记录,包括文件夹浏览记录。
步骤:
1. 打开设置窗口:点击开始菜单,然后点击齿轮状的“设置”图标。
2. 搜索活动历史记录:在设置窗口的搜索框中输入“活动”,系统会自动搜索相关的设置选项。
3. 进入活动历史隐私设置:从搜索结果中选择“活动历史隐私设置”选项。
4. 清除活动历史记录:在活动历史记录界面中,你可以看到两个选项:“在此设备上存储我的活动历史记录”和“向Microsoft发送我的活动历史记录”。取消勾选这两个选项可以阻止未来的活动记录被存储。如果你希望立即清除已有的活动历史记录,可以点击“清除活动历史记录”按钮。
这种方法不仅清除了文件夹浏览记录,还涵盖了系统范围内的其他活动记录,如搜索历史、应用使用情况等,提供了更全面的隐私保护。
4. 清理注册表(不推荐)
虽然通过修改注册表可以清除某些历史记录,但这种方法较为复杂且风险较高,容易引发系统不稳定或错误。因此,除非你对注册表有深入的了解,否则不推荐使用这种方法。
5. 第三方工具辅助清除
市场上存在一些第三方工具,可以帮助用户清理Windows 10系统中的各种历史记录和缓存。这些工具通常提供了一键清理的功能,可以大大简化用户的操作。然而,使用第三方工具时需要注意安全性,确保下载的工具来自可靠的来源,避免引入恶意软件或病毒。
6. 定期维护隐私安全
清除文件夹地址栏历史记录只是隐私保护的一部分。为了保持系统的隐私安全,用户还应定期进行以下操作:
更新操作系统:Windows 10会定期发布更新,这些更新不仅包含了新的功能和改进,还修复了已知的安全漏洞。
安装可靠的杀毒软件:杀毒软件可以帮助用户检测和清除潜在的恶意软件,保护系统免受攻击。
限制应用权限:在Windows 10中,你可以通过应用设置限制应用的权限,如摄像头访问、麦克风访问等,防止应用滥用你的隐私信息。
备份重要数据:定期备份重要数据可以确保在发生意外情况时,能够迅速恢复数据,减少损失。
总结
清除Windows 10文件夹地址栏历史记录的方法有多种,从简单的文件夹选项到全面的隐私设置,用户可以根据自己的需求选择合适的方法。在操作过程中,建议遵循官方指导,避免不必要的风险。同时,保持系统的隐私安全需要用户从多个维度进行努力,包括更新系统、安装杀毒软件、限制应用权限和定期备份数据等。通过这些措施,用户可以更好地保护自己的隐私安全,享受更加安全、高效的Windows 10使用体验。
- 上一篇: 掌握《原神》命运之钥:高效完成抓住命运任务攻略
- 下一篇: 如何查询入境境内同乘接触者信息?
-
 Win7系统如何在工具栏快速启用地址搜索功能?资讯攻略10-24
Win7系统如何在工具栏快速启用地址搜索功能?资讯攻略10-24 -
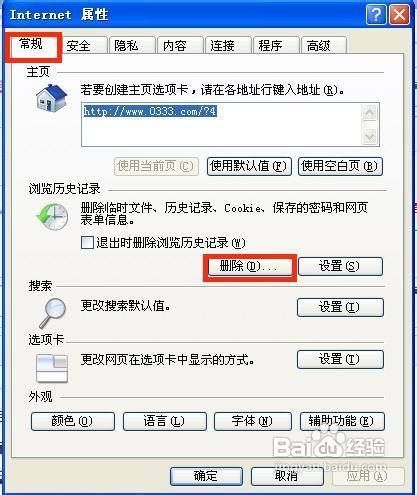 怎样清除浏览器地址栏记录?资讯攻略11-26
怎样清除浏览器地址栏记录?资讯攻略11-26 -
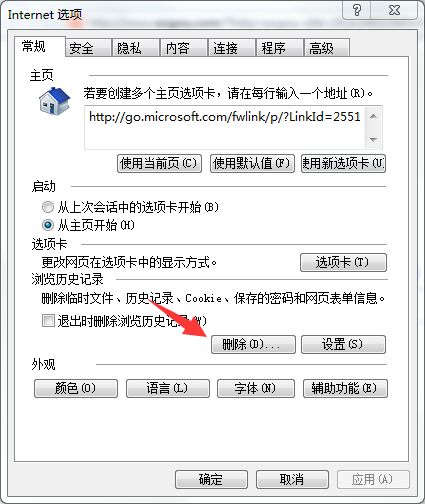 轻松学会:如何清除IE浏览器地址栏中的网址记录资讯攻略12-07
轻松学会:如何清除IE浏览器地址栏中的网址记录资讯攻略12-07 -
 Q&A:怎样轻松清除Word文档中的历史记录?资讯攻略11-04
Q&A:怎样轻松清除Word文档中的历史记录?资讯攻略11-04 -
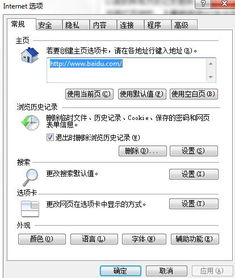 如何有效地清除电脑上的文件搜索记录?资讯攻略11-16
如何有效地清除电脑上的文件搜索记录?资讯攻略11-16 -
 打造个性化Win10:轻松设置任务栏炫酷色彩秘籍资讯攻略12-03
打造个性化Win10:轻松设置任务栏炫酷色彩秘籍资讯攻略12-03