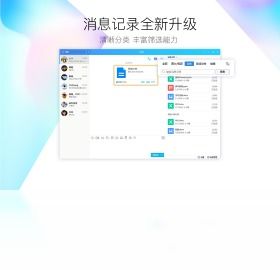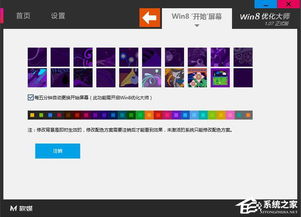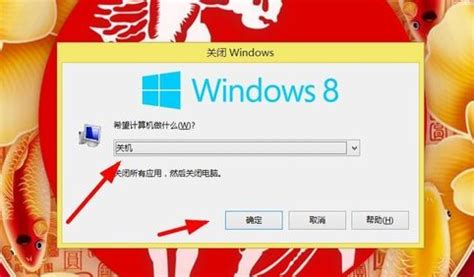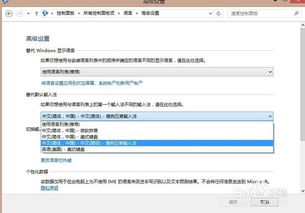如何轻松设置Win8开始菜单
Win8开始菜单怎么设置

Windows 8操作系统是微软公司推出的一款革命性系统,其界面设计和功能布局相较于之前的Windows 7和XP系统有着显著的变化。特别是对于习惯了传统开始菜单的用户来说,Windows 8的Metro界面和新的开始屏幕可能显得陌生和不习惯。然而,通过一些设置和调整,我们可以让Windows 8的开始菜单更符合个人使用习惯。本文将详细介绍如何在Windows 8系统中设置和调整开始菜单。

一、了解Windows 8的开始屏幕
Windows 8将传统的开始菜单替换为新的开始屏幕,这是一个全屏的、类似于智能手机的界面。在开始屏幕上,你可以看到各种应用程序和功能的磁贴,这些磁贴按照你的使用频率和设置进行排序。开始屏幕的设计主要是为了适应平板电脑和触屏设备,但同样适用于传统的桌面计算机。
二、恢复传统开始菜单(通过注册表)
如果你非常怀念Windows 7或XP系统的传统开始菜单,可以通过修改注册表的方式将其恢复。需要注意的是,这种方法会禁用Metro UI界面,因此你需要权衡利弊。
1. 打开注册表编辑器:
按下Win + R键,打开运行对话框。
输入`regedit`,按下回车键,打开注册表编辑器。
2. 修改注册表项:
在注册表编辑器中,依次展开`HKEY_CURRENT_USER\Software\Microsoft\Windows\CurrentVersion\Explorer`。
在右侧找到`RPEnabled`,将其值从1改为0。
关闭注册表编辑器,重启计算机。
完成上述步骤后,传统的开始菜单将恢复。如果需要恢复Metro UI界面,只需将`RPEnabled`的值改回1即可。
三、使用迷你版开始菜单
Windows 8提供了一个迷你版的开始菜单,这个菜单包含了控制面板、进程管理、程序清单、资源管理器、搜索、运行等系统元素。你可以通过以下步骤使用这个迷你菜单:
1. 调出迷你菜单:
将鼠标移到桌面左下角,点击右键。
一个迷你菜单将弹出,包含常用的系统选项。
2. 使用快捷键:
按下Win + X组合键,也可以快速调出这个迷你菜单。
四、自定义开始屏幕
虽然Windows 8的开始屏幕与传统开始菜单有所不同,但你仍然可以通过一些设置来自定义它,使其更符合你的使用习惯。
1. 打开个性化设置:
进入系统设置,点击“个性化设置”。
2. 调整开始屏幕:
在左侧菜单中选择“开始屏幕”。
你可以在这里更改开始屏幕的背景图片、颜色等。
3. 管理磁贴:
在开始屏幕上,你可以通过右键点击磁贴来对其进行管理。
你可以将磁贴固定到开始屏幕、从开始屏幕取消固定、卸载磁贴等操作。
五、使用第三方软件模拟开始菜单
如果你无法接受Windows 8的开始屏幕,并且修改注册表也不是你的首选方法,那么你可以考虑使用第三方软件来模拟传统的开始菜单。例如,360安全卫士中的360软件小助手就可以提供一个类似于Win7经典的开始菜单栏。
1. 安装360安全卫士:
如果你还没有安装360安全卫士,可以先下载安装。
2. 添加360软件小助手:
打开360安全卫士,点击右边的“更多”按钮。
在未添加功能框中选择360软件小助手,双击添加。
3. 使用360软件小助手:
添加完成后,打开360软件小助手。
你可以通过点击右上角的下拉框来选择“使用列表版”,这时一个类似于Win7经典的开始菜单栏就会出现在屏幕右下方。
六、设置开始屏幕的应用视图
Windows 8的开始屏幕提供了一个应用视图,你可以在这里看到所有安装的应用程序,并进行管理。通过一些设置,你可以让应用视图更符合你的使用习惯。
1. 导航设置:
打开系统设置,找到导航设置。
勾选“转到开始屏幕时自动显示应用视图”。
2. 应用排序:
在应用视图中,应用程序将按照使用频率进行排序。
你可以通过拖动磁贴来调整它们在开始屏幕上的位置。
3. 搜索设置:
去掉勾选“从应用视图搜索时,搜索所有位置而不只是搜索我的应用”。
这样,搜索框将只搜索你安装的应用程序,而不是整个系统。
七、固定常用程序到任务栏
为了更方便地访问常用程序,你可以将它们固定到任务栏上。
1. 在开始屏幕上找到程序:
在
- 上一篇: 家常蒜蓉鲍鱼烹饪详细教程
- 下一篇: 如何注册赶集网账号?
-
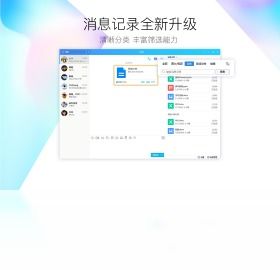 Win8开始菜单大变身:轻松回归Win7操作体验资讯攻略11-19
Win8开始菜单大变身:轻松回归Win7操作体验资讯攻略11-19 -
 如何在Win8系统中轻松更改默认浏览器设置?资讯攻略12-07
如何在Win8系统中轻松更改默认浏览器设置?资讯攻略12-07 -
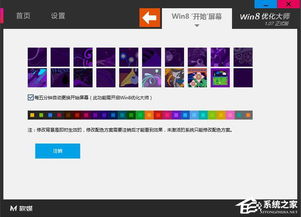 如何在Win8台式电脑上调出开始菜单?资讯攻略11-19
如何在Win8台式电脑上调出开始菜单?资讯攻略11-19 -
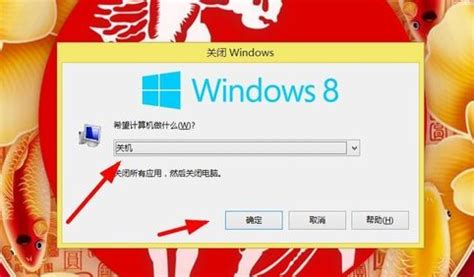 Win8怎么关机?资讯攻略11-16
Win8怎么关机?资讯攻略11-16 -
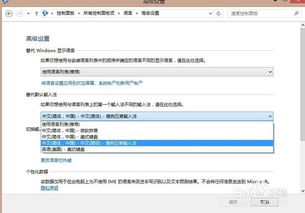 如何在Win8系统中更改默认输入法?资讯攻略11-11
如何在Win8系统中更改默认输入法?资讯攻略11-11 -
 Win8系统有哪些常见的关机方法?资讯攻略11-20
Win8系统有哪些常见的关机方法?资讯攻略11-20