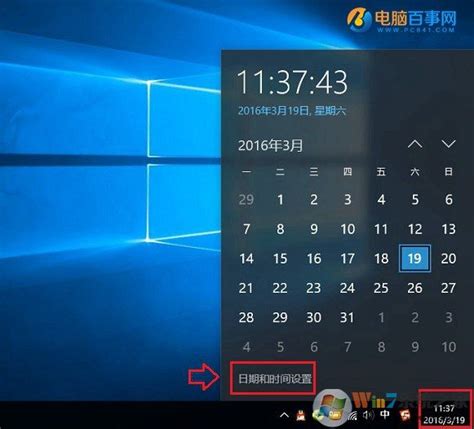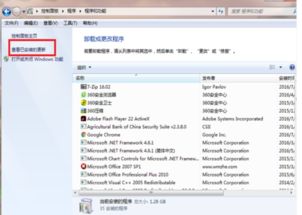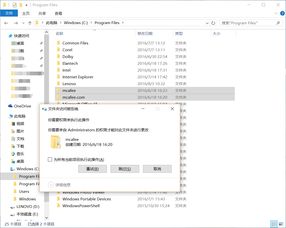Win10用户必看:轻松解决浏览器运行时间错误的终极指南
在Windows 10操作系统中,许多用户可能会遇到浏览器提示“出现了运行时间错误”的问题。这一错误不仅会影响用户的浏览体验,还可能导致某些网页功能无法正常使用。为了帮助你有效解决这一问题,本文将提供一系列详细的解决方案,涵盖多个可能的原因和修复步骤。这些建议适用于不同版本的Windows 10,以及主流的浏览器如Google Chrome、Mozilla Firefox、Microsoft Edge等。
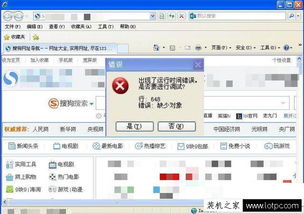
首先,当遇到浏览器运行时间错误时,第一步是尝试重新启动浏览器。有时,简单的重启可以清除临时文件和缓存,解决一些临时的软件冲突。关闭浏览器,等待几秒钟后再重新打开,看看问题是否得到解决。如果问题依旧存在,那么可以尝试以下更深入的解决方案。

一、清理浏览器缓存和Cookie

浏览器缓存和Cookie是浏览器存储的数据,用于加快网页加载速度和保存用户登录状态。然而,这些文件有时会损坏或过时,导致浏览器运行错误。清理这些文件通常可以解决问题。以下是不同浏览器的清理步骤:
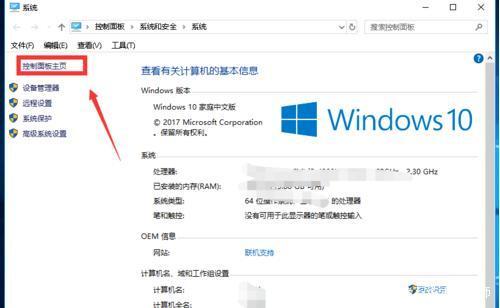
1. Google Chrome:点击右上角的“三点菜单”,选择“更多工具”->“清除浏览数据”。在弹出的窗口中,选择“时间范围”为“所有时间”,然后勾选“缓存的图片和文件”和“Cookie及其他站点数据”,点击“清除数据”。
2. Mozilla Firefox:点击右上角的三条线菜单,选择“设置”->“隐私与安全”。在“Cookies和站点数据”下,点击“清除数据”。选择“缓存的Web内容”和“Cookie和站点数据”,点击“清除”。
3. Microsoft Edge:点击右上角的“三点菜单”,选择“设置”->“隐私、搜索和服务”。在“清除浏览数据”下,选择“选择要清除的内容”。勾选“缓存的图片和文件”和“Cookie及其他站点数据”,点击“立即清除”。
二、禁用或更新浏览器扩展
浏览器扩展可以增强浏览器的功能,但有时也会与浏览器或其他扩展发生冲突,导致运行时间错误。尝试禁用最近安装的扩展,或更新所有扩展到最新版本,以查看是否解决了问题。
1. Google Chrome:点击右上角的“三点菜单”,选择“更多工具”->“扩展程序”。在这里,你可以看到所有已安装的扩展。逐一禁用它们,然后重启浏览器,查看问题是否解决。
2. Mozilla Firefox:点击右上角的三条线菜单,选择“扩展和主题”。在这里,你可以管理已安装的扩展。点击每个扩展旁边的“禁用”按钮,然后重启浏览器。
3. Microsoft Edge:点击右上角的“三点菜单”,选择“扩展”。在这里,你可以看到所有已安装的扩展。点击每个扩展旁边的“管理扩展”按钮,然后选择“禁用”。
三、更新浏览器
使用过时版本的浏览器可能会导致各种兼容性和安全性问题,包括运行时间错误。确保你的浏览器是最新版本,以获得最新的功能和安全修复。
1. Google Chrome:浏览器会自动检查更新。如果它提示你有更新可用,点击“更新”按钮。你也可以手动检查更新:点击右上角的“三点菜单”,选择“帮助”->“关于Google Chrome”。浏览器将检查更新并提示你安装。
2. Mozilla Firefox:点击右上角的三条线菜单,选择“帮助”->“关于Firefox”。浏览器将检查更新并提示你安装。
3. Microsoft Edge:点击右上角的“三点菜单”,选择“设置”->“关于Microsoft Edge”。浏览器将自动检查更新并提示你安装。
四、检查系统文件和驱动程序
系统文件损坏或驱动程序过时也可能导致浏览器出现运行时间错误。使用Windows内置的工具来检查和修复这些问题。
1. 系统文件检查器(SFC):打开命令提示符(管理员),输入“sfc /scannow”并按回车。SFC将扫描所有受保护的系统文件,并修复找到的任何问题。
2. 驱动程序更新:打开设备管理器(在搜索栏输入“设备管理器”并打开),查看是否有任何设备带有黄色感叹号。如果有,右键点击该设备,选择“更新驱动程序”。你也可以访问制造商的网站,手动下载并安装最新的驱动程序。
五、重置浏览器设置
如果以上步骤都没有解决问题,你可以尝试重置浏览器设置。这将恢复浏览器的默认设置,并删除所有自定义设置、扩展和书签(建议提前备份)。
1. Google Chrome:点击右上角的“三点菜单”,选择“设置”->“高级”->“重置并清理”。在弹出的窗口中,点击“恢复设置到初始默认值”。
2. Mozilla Firefox:点击右上角的三条线菜单,选择“帮助”->“故障排除信息”。在这里,点击“重置Firefox”按钮,然后按照提示操作。
3. Microsoft Edge:点击右上角的“三点菜单”,选择“设置”->“重置设置”。在弹出的窗口中,点击“将设置还原为其默认值”。
六、检查恶意软件和病毒
恶意软件和病毒可能会干扰浏览器的正常运行,导致运行时间错误。使用可靠的防病毒软件扫描你的系统,并删除任何潜在威胁。
-
 Win10玩家必看!轻松解决老游戏报错0xc0000022的终极攻略资讯攻略11-28
Win10玩家必看!轻松解决老游戏报错0xc0000022的终极攻略资讯攻略11-28 -
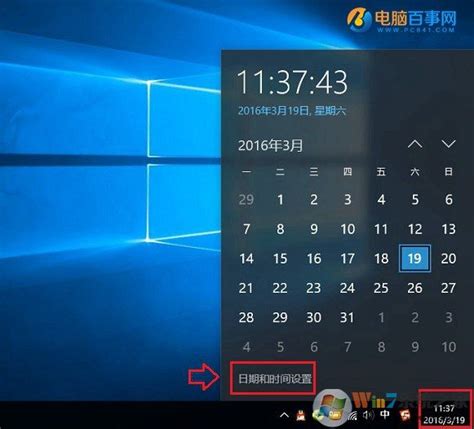 轻松解决!Win10系统时间校正与调整全攻略资讯攻略11-22
轻松解决!Win10系统时间校正与调整全攻略资讯攻略11-22 -
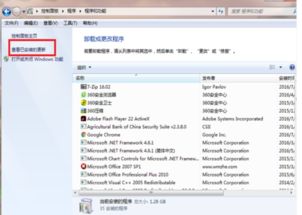 Win7用户必看:轻松卸载IE10浏览器的步骤资讯攻略11-26
Win7用户必看:轻松卸载IE10浏览器的步骤资讯攻略11-26 -
 轻松解决!WIN10被hao.qquu8.com主页劫持的终极攻略资讯攻略11-19
轻松解决!WIN10被hao.qquu8.com主页劫持的终极攻略资讯攻略11-19 -
 Win10开机出现svchost.exe - 系统错误怎么办?快速修复方法来了!资讯攻略11-29
Win10开机出现svchost.exe - 系统错误怎么办?快速修复方法来了!资讯攻略11-29 -
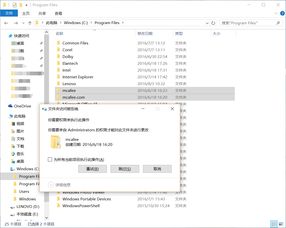 Win10用户必看:轻松解决迈克菲软件无法卸载的问题资讯攻略11-22
Win10用户必看:轻松解决迈克菲软件无法卸载的问题资讯攻略11-22