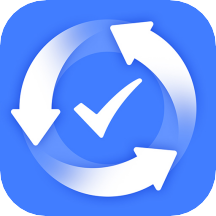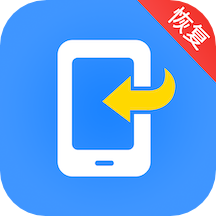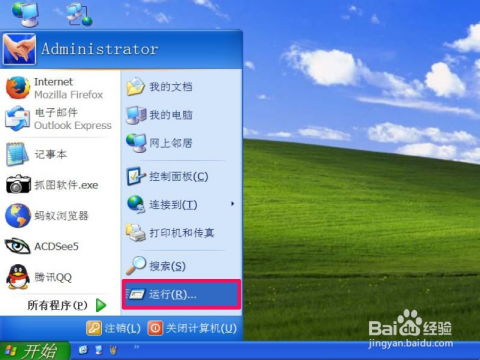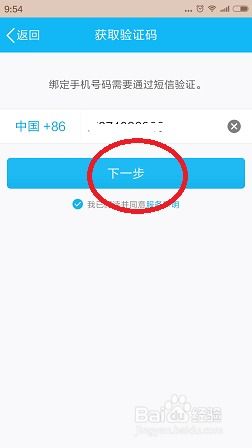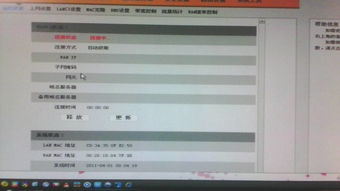任务栏变宽,轻松几步恢复原来模样!
任务栏变宽了怎么调回来
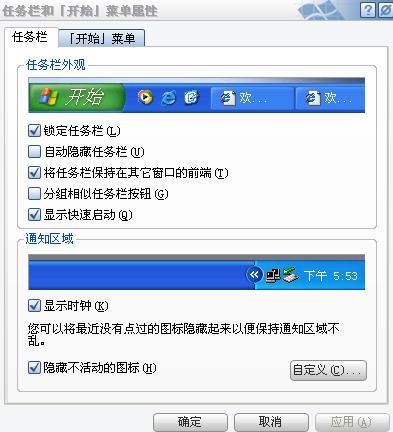
在日常使用电脑的过程中,有时我们会遇到任务栏突然变宽的情况,这不仅影响了屏幕的美观,还可能占用了过多的显示空间,影响操作效率。不过,不必过于担心,因为通过一些简单的设置,我们就可以轻松地将任务栏调回原来的宽度。接下来,我将为大家介绍几种常见的调整任务栏宽度的方法。
方法一:手动拖动调整
1. 解锁任务栏
首先,在电脑任务栏的空白区域点击右键,查看“锁定任务栏”是否已被勾选。如果已勾选,请将其取消勾选,以解锁任务栏。
2. 拖动任务栏边缘
将鼠标移动到任务栏的上边缘或下边缘,此时鼠标的箭头会变成双向箭头。
按住鼠标左键并向下拖动任务栏边缘,直到将其调整到合适的宽度。
3. 锁定任务栏
调整完成后,再次右键点击任务栏,勾选“锁定任务栏”,以确保任务栏的宽度不会再次被意外改变。
方法二:通过任务栏设置调整
如果任务栏的宽度无法直接通过拖动来调整,我们可以通过任务栏的设置来进行更细致的调整。
1. 解锁任务栏
同样地,首先在任务栏的空白区域点击右键,并取消勾选“锁定任务栏”。
2. 调整工具栏设置
右键点击任务栏的空白区域,选择“工具栏”选项。
在弹出的菜单中,只保留“语言栏”和“快速启动”两个选项的勾选状态,其他选项全部取消勾选。
3. 再次拖动任务栏
完成工具栏设置后,再次尝试拖动任务栏的边缘,此时任务栏应该能够正常调整宽度。
将任务栏调整到合适的宽度后,右键点击任务栏并勾选“锁定任务栏”。
方法三:高级设置调整
对于需要更精细调整的用户,Windows系统提供了高级设置选项。
1. 打开任务栏设置
右键点击任务栏的空白区域,选择“任务栏设置”。
2. 调整任务栏位置
在任务栏设置界面中,找到“任务栏在屏幕上的位置”选项。
默认情况下,任务栏应该位于屏幕的底部。如果任务栏的位置发生了变化,可以通过这个选项将其还原到默认位置。
3. 使用小任务栏按钮
在任务栏设置界面中,还可以找到“使用小任务栏按钮”选项。
勾选这个选项可以使任务栏上的按钮变得更小,从而在一定程度上节省屏幕空间。不过需要注意的是,这个选项可能会影响到任务栏上按钮的可读性和操作性。
方法四:第三方工具调整
除了以上方法外,还有一些第三方工具可以帮助用户实现更个性化的任务栏宽窄设置。这些工具通常提供更多的自定义选项,如任务栏透明度、颜色、图标大小等。然而,需要注意的是,使用第三方工具可能会对系统的稳定性和安全性造成一定影响,因此建议用户在使用时要谨慎选择。
其他注意事项
1. 屏幕分辨率
屏幕分辨率越高,屏幕上的可用空间就越大。用户可以根据自己的屏幕分辨率适当调整任务栏的宽度,以容纳更多的内容和信息。
2. 工作需求
对于需要同时处理多个任务的用户来说,较宽的任务栏可以显示更多的窗口缩略图和通知图标,方便快速切换和管理。然而,如果屏幕空间有限,或者用户更喜欢简洁的桌面布局,那么可以适当减小任务栏的宽度。
3. 视觉舒适度
过宽或过窄的任务栏都可能导致视觉上的不适。用户需要根据自己的视觉习惯和舒适度进行调整。一般来说,将任务栏调整到既不影响操作效率又不影响美观的宽度是比较合适的。
常见问题解答
1. 任务栏无法拖动怎么办?
如果任务栏无法拖动,可能是因为任务栏被锁定了。请按照上述方法解锁任务栏后再进行拖动操作。
2. 任务栏上的图标消失了怎么办?
如果任务栏上的图标消失了,可能是因为系统图标被隐藏了。可以尝试右键点击任务栏空白区域,选择“属性”,然后在弹出的窗口中勾选需要显示的图标。
3. 任务栏出现在屏幕上方或两侧怎么办?
如果任务栏出现在屏幕上方或两侧,可以通过任务栏设置中的“任务栏在屏幕上的位置”选项将其还原到默认位置(底部)。
4. 第三方工具会影响系统稳定性吗?
使用第三方工具可能会对系统的稳定性和安全性造成一定影响。因此,在选择和使用第三方工具时需要谨慎,并确保其来源可靠、无恶意代码。
通过以上方法,我们可以轻松地将变宽的任务栏调整回原来的宽度。在调整过程中,我们需要根据自己的使用习惯和需求进行权衡,以找到最合适的任务栏宽度。希望这篇文章能够帮助大家解决任务栏变宽的问题,提升电脑操作的效率和舒适度。
- 上一篇: 让妈妈心动的完美礼物精选
- 下一篇: QQ怎样设置能让资料卡不显示个性标签?
-
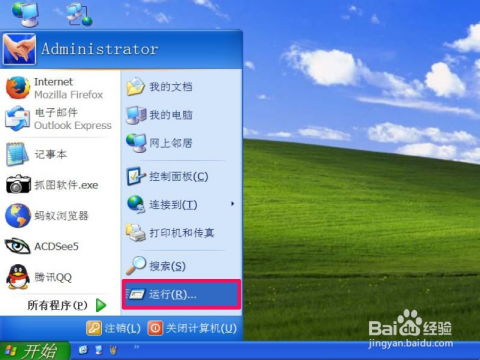 电脑任务栏变宽如何恢复并调整其宽度?资讯攻略11-19
电脑任务栏变宽如何恢复并调整其宽度?资讯攻略11-19 -
 轩辕剑6:详尽图文通关攻略资讯攻略11-02
轩辕剑6:详尽图文通关攻略资讯攻略11-02 -
 支付宝换新机,轻松几步完成登录!资讯攻略10-29
支付宝换新机,轻松几步完成登录!资讯攻略10-29 -
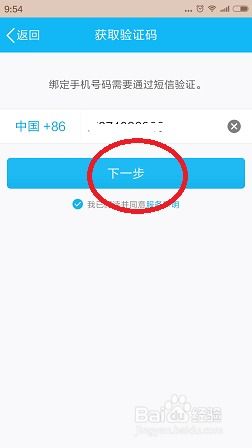 腾讯QQ绑定手机更换指南:轻松几步,安全换绑!资讯攻略11-16
腾讯QQ绑定手机更换指南:轻松几步,安全换绑!资讯攻略11-16 -
 找回消失的电脑回收站图标,轻松几步恢复方法!资讯攻略11-24
找回消失的电脑回收站图标,轻松几步恢复方法!资讯攻略11-24 -
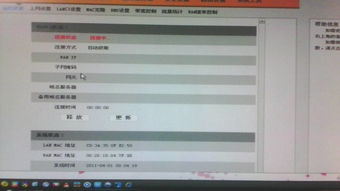 电脑网页变灰?轻松几步,恢复彩色视界!资讯攻略11-28
电脑网页变灰?轻松几步,恢复彩色视界!资讯攻略11-28