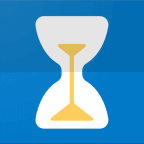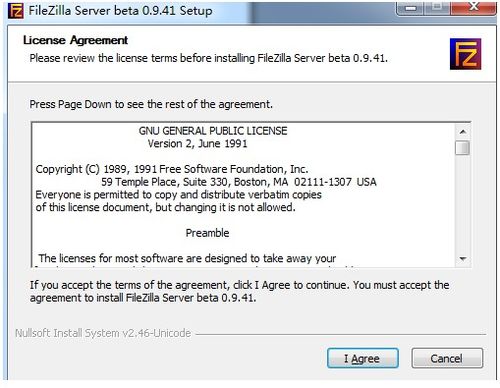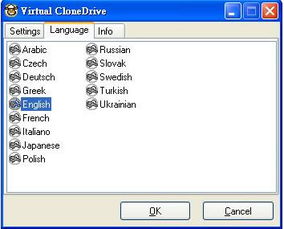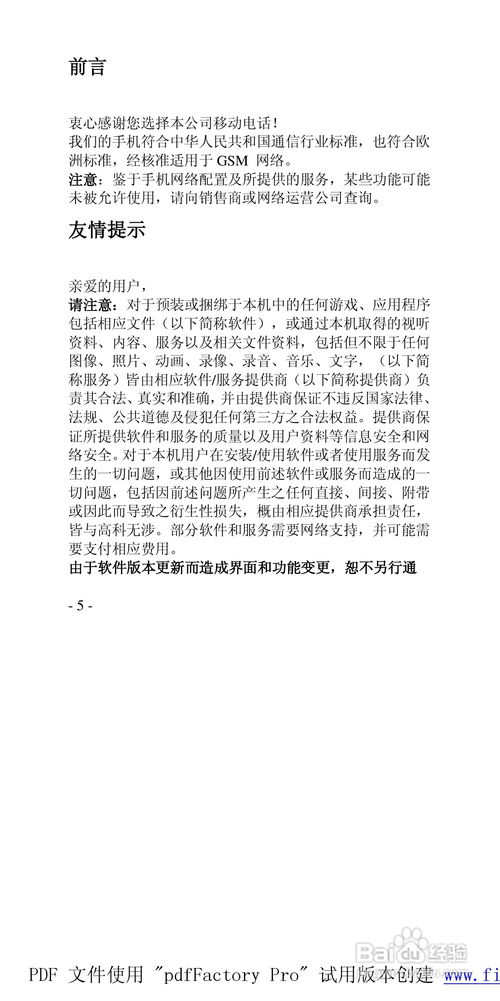FileZilla详细使用指南
FileZilla使用说明详解

FileZilla是一款开源的、免费的FTP解决方案,分为客户端版本和服务器版本。由于它支持多种文件传输协议,并且用户界面简单易用,使得它成为了许多用户的首选FTP工具。下面是对FileZilla的详细使用说明,帮助新用户快速上手,同时也为老用户提供一些高级技巧。

一、FileZilla的下载与安装
1. 下载FileZilla
打开浏览器,访问FileZilla的官方网站。
在主页上,找到并点击“Download FileZilla Client”按钮。
选择适合你操作系统的版本(Windows、macOS或Linux),下载对应的安装包。
2. 安装FileZilla
双击下载的安装包,按照提示完成安装过程。
安装完成后,双击桌面上的FileZilla图标启动程序。
二、FileZilla的界面介绍
1. 菜单栏
位于界面顶部,包含文件、编辑、查看、传输、站点、书签、帮助等选项。
2. 快速连接栏
位于菜单栏下方,可以快速输入主机名、用户名、密码等信息进行连接。
3. 站点管理器
点击工具栏上的“站点管理器”按钮,打开站点管理窗口,用于保存和管理FTP站点信息。
4. 本地浏览窗格
显示本地计算机的文件和文件夹,可以方便地拖拽文件到远程服务器。
5. 远程浏览窗格
显示远程FTP服务器的文件和文件夹,可以上传、下载、删除或重命名文件。
6. 状态栏
显示当前FTP连接的状态信息,包括传输速率、已传输数据量等。
7. 日志窗格
显示FTP连接和文件传输的详细日志信息,有助于排查问题。
三、快速连接FTP服务器
1. 使用快速连接栏
在快速连接栏中,输入FTP服务器的主机名(或IP地址)、端口号(默认为21)、用户名和密码。
点击“快速连接”按钮,即可连接到FTP服务器。
2. 使用站点管理器
点击工具栏上的“站点管理器”按钮,打开站点管理窗口。
点击“新站点”按钮,输入站点名称和FTP服务器的主机名、端口号、用户名和密码。
根据需要,可以设置其他选项,如传输模式、编码等。
点击“连接”按钮,即可连接到FTP服务器。
四、文件传输操作
1. 上传文件
在本地浏览窗格中,找到要上传的文件或文件夹。
拖拽文件或文件夹到远程浏览窗格中的目标位置。
也可以在本地浏览窗格中右键点击文件,选择“上传文件”选项。
2. 下载文件
在远程浏览窗格中,找到要下载的文件或文件夹。
拖拽文件或文件夹到本地浏览窗格中的目标位置。
也可以在远程浏览窗格中右键点击文件,选择“下载文件”选项。
3. 删除文件
在远程浏览窗格中,右键点击要删除的文件。
选择“删除”选项,确认删除操作。
4. 重命名文件
在远程浏览窗格中,右键点击要重命名的文件。
选择“重命名”选项,输入新的文件名后确认。
五、FTP连接设置
1. 设置传输模式
在站点管理器中,选择已保存的站点。
在右侧面板中,找到“传输设置”选项。
可以选择文件传输模式(主动模式或被动模式),以及传输时的数据连接类型(ASCII或二进制)。
2. 设置编码
在站点管理器中,选择已保存的站点。
在右侧面板中,找到“字符集”选项。
可以设置文件的编码格式,以确保文件传输后的正确性。
3. 设置超时和重试次数
在站点管理器中,选择已保存的站点。
在右侧面板中,找到“超时”选项。
可以设置连接超时、数据连接超时和命令超时的时间,以及重试连接的次数。
六、高级技巧
1. 批量上传和下载
使用FileZilla的队列功能,可以批量上传和下载多个文件。
在本地或远程浏览窗格中,选择多个文件后,右键点击并选择“添加到队列”选项。
在队列窗格中,可以查看和管理传输任务,如调整顺序、暂停和恢复传输等。
2. 文件比较
FileZilla提供了文件比较功能,可以比较本地和远程服务器上的文件差异。
在远程浏览窗格中,右键点击要比较的文件或文件夹。
选择“比较队列”或“比较目录”选项,进行文件比较。
3. 过滤器
使用过滤器功能,可以隐藏或显示特定类型的文件。
在远程或本地浏览窗格中,右键点击并选择“过滤器”选项。
输入要过滤的文件扩展名或名称,即可应用过滤器。
4. 远程编辑文件
FileZilla支持直接在远程服务器上编辑文件。
在远程浏览窗格中,右键点击要编辑的文件。
选择“查看/编辑”选项,即可在FileZilla内置的文本编辑器中打开文件并进行编辑。
5. 自定义命令
在站点管理器中,可以为特定站点设置自定义FTP命令。
选择站点后,在右侧面板中找到“自定义命令”选项。
输入要执行的FTP命令和参数,保存后连接站点时会自动执行这些命令。
七、安全设置
1. 使用SFTP或FTPS
为了提高FTP连接的安全性,可以使用SFTP(SSH文件传输协议)或FTPS(FTP安全扩展)。
在站点管理器中,选择“SFTP”或“FTPS”作为协议类型。
根据需要,输入相应的主机名、端口号、用户名和密码等信息。
2. 设置密码保护
为了防止密码泄露,可以使用FileZilla的密码保护功能。
在站点管理器中,选择要保护的站点。
在右侧面板中找到“密码”选项,并勾选“使用密码保护存储的密码”选项。
输入主密码后,FileZilla将使用此密码加密存储的站点密码。
八、常见问题排查
1. 无法连接到FTP服务器
检查FTP服务器的地址、端口号、用户名和密码是否正确。
确认FTP服务器是否已启动并允许连接。
检查防火墙和网络设置,确保FileZilla能够访问FTP服务器的端口。
2. 文件传输失败
检查文件是否被其他程序占用或锁定。
确认文件传输的权限和路径是否正确。
检查磁盘空间是否足够,以及文件是否超出大小限制。
3. 连接超时
检查网络连接是否稳定。
尝试增加连接超时和重试次数的设置。
通过以上介绍,相信您已经对FileZilla有了深入的了解,并能够熟练使用它进行FTP操作。无论是新手还是老手,FileZilla都能提供强大且便捷的文件传输功能。希望这篇文章能够帮助到您,让您在使用FileZilla时更加得心应手。
- 上一篇: 支付宝2018年度账单如何查看及发布时间
- 下一篇: 如何准确识别陶罐所属朝代
-
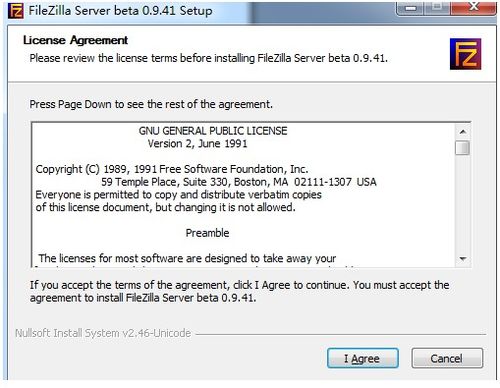 FileZilla使用指南:全面教程资讯攻略10-26
FileZilla使用指南:全面教程资讯攻略10-26 -
 FTP工具下载与连接指南资讯攻略11-27
FTP工具下载与连接指南资讯攻略11-27 -
 LG GW880手机详细使用指南资讯攻略10-24
LG GW880手机详细使用指南资讯攻略10-24 -
 FinalData 3.0 详细使用指南资讯攻略12-07
FinalData 3.0 详细使用指南资讯攻略12-07 -
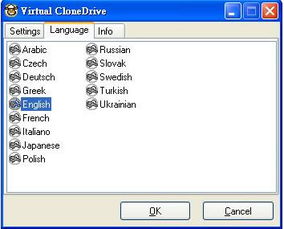 虚拟光驱Virtual CloneDrive详细使用指南资讯攻略10-27
虚拟光驱Virtual CloneDrive详细使用指南资讯攻略10-27 -
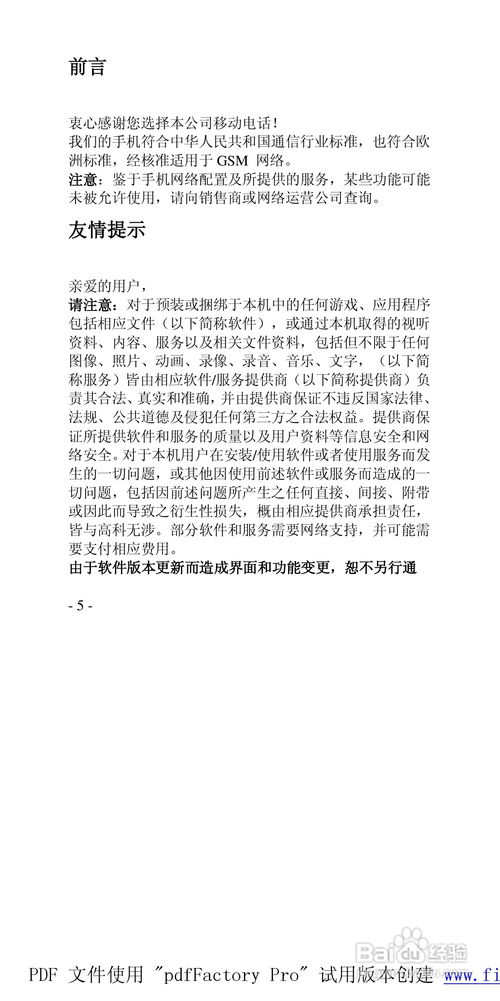 高科手机GK899型详细使用指南资讯攻略12-03
高科手机GK899型详细使用指南资讯攻略12-03