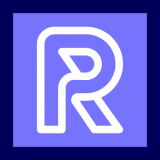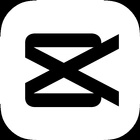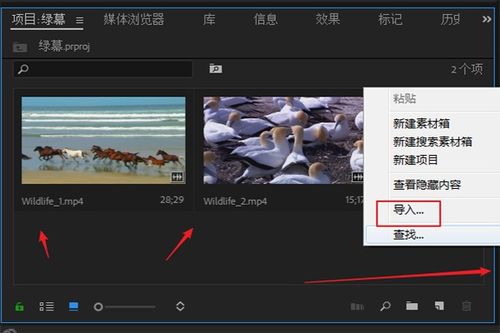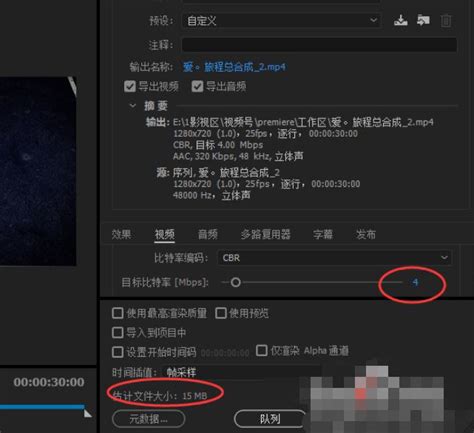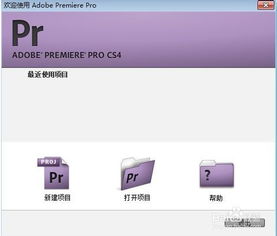Premiere视频编辑绝技:轻松掌握视频缩放技巧,让画面更震撼!
Premiere如何缩放视频:解锁专业级视觉效果的秘籍
在视频编辑的广阔世界里,Adobe Premiere Pro无疑是众多创作者手中的魔法杖。无论是电影预告片、社交媒体短视频,还是企业宣传片,Premiere都以其强大的功能和专业性赢得了无数用户的青睐。而视频缩放,作为编辑过程中的一项基础而强大的技能,更是能够瞬间提升作品的视觉冲击力。今天,我们就来深入探讨如何在Premiere中轻松缩放视频,让你的作品脱颖而出,吸引更多目光。

一、快速上手:拖拽创建与直接缩放
对于Premiere的初学者来说,最直接的缩放视频方法莫过于通过拖拽素材创建序列后,直接在效果控件中调整缩放参数。具体步骤如下:
1. 打开Premiere,导入素材:首先,打开Premiere软件,点击“新建项目”,创建一个剪辑项目。然后,点击软件左下角的导入区域,将需要编辑的视频素材导入到项目中。
2. 拖拽创建序列:选中导入的视频素材,直接拖拽到右侧的时间轴上。这一步操作快速且直观,Premiere会自动根据素材属性创建一个匹配的序列。
3. 调整缩放参数:在时间轴上选中你想要缩放的视频片段,然后在左上方找到“效果控件”窗口。在这个窗口中,点击“运动”下的“缩放”参数,通过调节滑块或直接输入数值,即可实现视频的缩放。增加数值,画面放大;减少数值,画面缩小。
二、进阶技巧:自定义序列与精确缩放
对于追求更高编辑效率和个性化需求的用户来说,自定义序列和精确缩放是不可或缺的技能。
1. 自定义序列设置:在Premiere中,你可以通过“新建-序列”来创建一个自定义的序列。这里,你可以根据目标平台的播放标准(如抖音的1080*1920),设置序列的帧大小、帧速率等参数。这样做的好处是,你可以确保所有素材都能在这个统一的框架下进行编辑,避免后续不必要的调整。
2. 精确缩放与位置调整:在自定义序列后,你可能会遇到素材尺寸与序列不匹配的情况。此时,除了直接在“缩放”参数中调节外,你还可以结合“位置”参数来精确控制视频在画面中的位置和大小。通过调整“水平位置”和“垂直位置”,你可以将视频移动到画面的任意角落或中心位置,再结合缩放参数,实现完美的布局。
三、高级应用:利用键帧实现动态缩放
如果你希望视频中的缩放效果更加自然和动态,那么Premiere的键帧功能将是你的得力助手。
1. 添加关键帧:在时间轴上选中你想要添加缩放效果的视频片段,然后在“效果控件”中找到“缩放”参数。将播放头移动到效果开始的位置,点击“缩放”参数旁边的小时钟图标(或称为“添加关键帧”),即可在该位置添加一个关键帧。接着,将播放头移动到效果结束的位置,调整缩放数值,并再次点击小时钟图标添加第二个关键帧。
2. 调整关键帧参数:通过调整两个关键帧之间的缩放数值,你可以实现视频的平滑缩放效果。Premiere会根据这两个关键帧之间的变化自动计算出过渡效果,让你的视频看起来更加专业。
3. 创意应用:除了基本的缩放效果外,你还可以尝试结合其他效果(如旋转、透明度等)和动画曲线来创造更加独特的视觉效果。通过Premiere的动画曲线编辑功能,你可以进一步微调关键帧之间的过渡效果,使其更加符合你的创意需求。
四、实战小贴士:避免像素损失与细节保留
在缩放视频的过程中,一个常见的问题是像素损失和细节模糊。为了尽可能避免这些问题,你可以采取以下措施:
尽量使用高分辨率素材:在编辑过程中,尽量使用分辨率高于或等于目标序列的素材。这样,在缩放过程中就可以更好地保留画面细节。
合理控制缩放比例:避免将视频过度放大,以免导致画面模糊和像素化。在必要的情况下,可以使用Premiere的“设为帧大小”功能来自动调整素材尺寸以匹配序列大小,但要注意检查是否出现了不必要的拉伸或压缩现象。
利用Premiere的插值算法:Premiere提供了多种插值算法来处理缩放过程中的像素问题。你可以尝试不同的算法来找到最适合你素材的设置。
结语
掌握Premiere中的视频缩放技巧不仅能让你的作品更加吸引眼球还能显著提升你的编辑效率和专业水平。从基础的拖拽创建与直接缩放到进阶的自定义序列与精确缩放再到高级的动态缩放效果创作每一步都蕴含着无限的创意和可能。希望本文的分享能够激发你的创作灵感让你的Premiere之旅更加精彩纷呈!
-
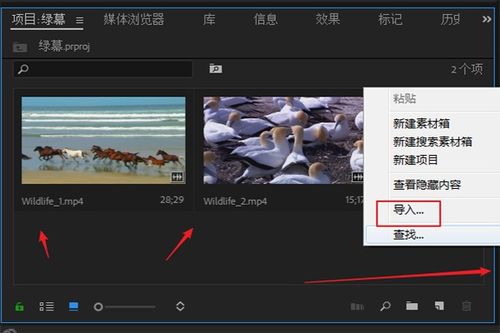 一键融合:如何将两个视频巧妙嵌入同一画面资讯攻略11-13
一键融合:如何将两个视频巧妙嵌入同一画面资讯攻略11-13 -
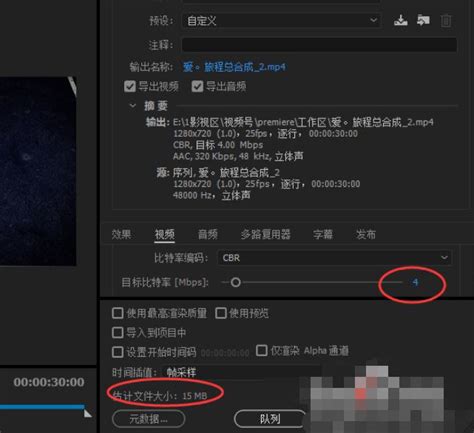 掌握PR技巧:轻松压缩你的视频文件资讯攻略11-18
掌握PR技巧:轻松压缩你的视频文件资讯攻略11-18 -
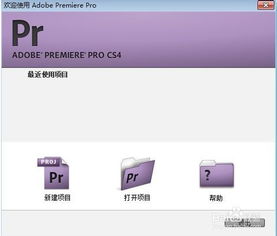 Premiere Pro CS4:轻松掌握新建项目与高效设置技巧资讯攻略11-26
Premiere Pro CS4:轻松掌握新建项目与高效设置技巧资讯攻略11-26 -
 如何安装Premiere CS4?资讯攻略10-31
如何安装Premiere CS4?资讯攻略10-31 -
 掌握技巧:轻松让视频速度慢下来,细节尽在眼前资讯攻略10-29
掌握技巧:轻松让视频速度慢下来,细节尽在眼前资讯攻略10-29 -
 Adobe Premiere Pro CS5初学者到高手实战教程资讯攻略12-03
Adobe Premiere Pro CS5初学者到高手实战教程资讯攻略12-03