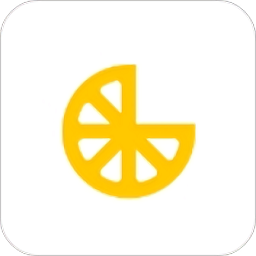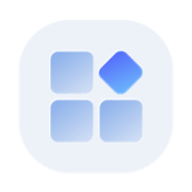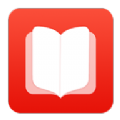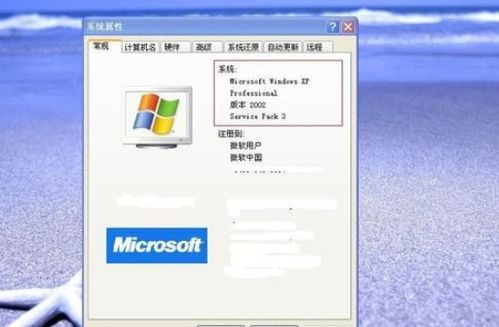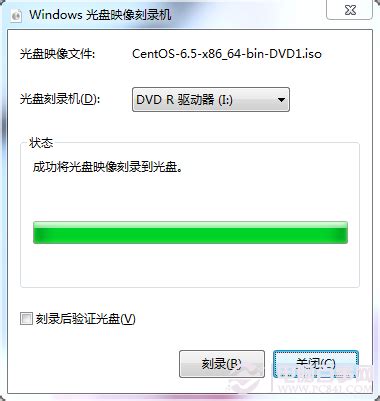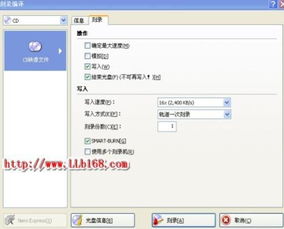Windows XP系统刻录镜像文件的临时文件夹设置
在Windows XP系统中,使用自带的刻录功能进行CD或DVD光盘的刻录是一个常见的需求。为了确保这一过程顺利进行,系统需要将要刻录的数据文件保存到一个临时文件夹中,并且还会生成一个名为CD Burning Stash File.bin的临时镜像文件。这个文件可能非常大,最大可能达到1GB,因此,正确设置镜像文件的临时文件夹显得尤为重要。以下是如何在Windows XP系统中设置刻录镜像文件临时文件夹的详细步骤与注意事项。
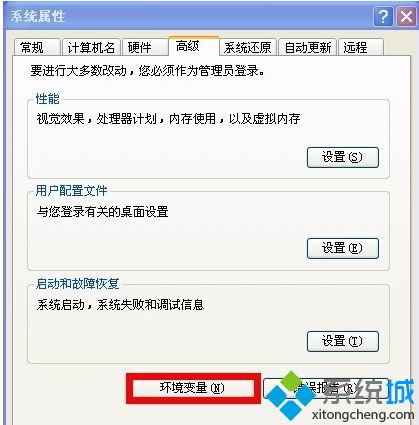
一、了解临时文件夹的作用与路径
在Windows XP系统中,临时文件夹主要用于存放系统或应用程序运行时产生的临时文件。对于刻录功能而言,临时文件夹的作用是暂存需要刻录的数据文件,以及生成一个临时镜像文件。Windows XP的临时文件夹主要有以下几个路径:
1. 系统临时文件夹:`C:\Windows\Temp`
2. 用户帐户临时文件夹:`C:\Documents and Settings\用户名\Local Settings\Temp`
3. 刻录专用的临时文件夹:`C:\Documents and Settings\用户名\Local Settings\Application Data\Microsoft\CD Burning`
二、设置刻录镜像文件的临时文件夹
为确保刻录过程不会因为临时文件夹空间不足而失败,用户需要选择一个有足够剩余空间的磁盘分区来保存镜像文件。以下是具体的设置步骤:
1. 打开“我的电脑”窗口
首先,在桌面或开始菜单中找到“我的电脑”图标,双击打开。
2. 选择刻录机并查看属性
在“我的电脑”窗口中,找到代表DVD刻录机(或CD刻录机)的图标,右键单击它,在弹出的快捷菜单中选择“属性”。
3. 进入“录制”选项卡
在打开的对话框中,切换到“录制”选项卡。这是设置刻录机相关参数的关键区域。
4. 选择保存镜像文件的磁盘分区
在“录制”选项卡中,你会看到一个下拉菜单,用于选择保存镜像文件的磁盘分区。默认情况下,这个设置可能指向C盘,这可能会导致C盘空间不足的问题。因此,建议选择一个空间较大的非系统盘,如D盘或E盘。
5. 完成设置并确认
选择好磁盘分区后,单击“确定”按钮保存设置。现在,Windows XP系统在进行光盘刻录时,会将镜像文件保存到指定的磁盘分区中。
三、注意事项与常见问题排查
1. 确保磁盘空间充足
如前所述,刻录过程中生成的镜像文件可能非常大,因此,确保所选磁盘分区有足够的剩余空间至关重要。一般来说,标准CD-R或CD-RW光盘的刻录需要大约700MB的临时区域空间,而高容量CD-R或CD-RW光盘可能需要850MB或更多的空间。
2. 不要将镜像文件保存在系统盘
系统盘(通常是C盘)通常包含操作系统和其他关键文件,空间紧张。将镜像文件保存在系统盘上可能会导致系统性能下降,甚至影响系统的稳定性。因此,强烈建议将镜像文件保存在非系统盘上。
3. 检查磁盘分区是否设置正确
在设置完成后,建议重新打开“录制”选项卡,确认所选磁盘分区是否正确。此外,还可以通过“我的电脑”窗口检查所选磁盘分区的剩余空间,确保有足够的空间进行刻录。
4. 启用刻录功能
在进行刻录之前,还需要确保刻录机的刻录功能已经启用。在“录制”选项卡中,勾选“在这个设备上启用CD录制”复选框即可。如果没有启用此功能,刻录机只能作为只读光驱使用。
在“录制”选项卡中,还可以根据实际情况设置当前刻录机的刻录速度。一般来说,选择24×的速度是一个不错的选择。此外,勾选“写入完成后是否自动弹出CD”复选框,可以使刻录机在完成光盘刻录后自动弹出刻录光盘,方便用户取走光盘。
6. 避免误删除临时文件
临时文件夹中的文件通常是系统或应用程序运行时产生的临时文件,包括刻录过程中生成的镜像文件。这些文件在刻录完成后会被系统自动删除。因此,用户应避免手动删除这些文件,以免导致刻录失败或系统不稳定。
7. 定期清理临时文件夹
虽然临时文件在刻录完成后会被自动删除,但长时间使用系统后,临时文件夹中可能会积累大量的旧文件和垃圾文件。这些文件会占用磁盘空间,影响系统性能。因此,建议定期清理临时文件夹,释放磁盘空间。
四、总结
在Windows XP系统中设置刻录镜像文件的临时文件夹是一个简单但重要的操作。通过正确设置临时文件夹的路径和确保磁盘空间充足,可以确保刻录过程顺利进行,避免因临时文件空间不足而导致的刻录失败问题。同时,还需要注意启用刻录功能、设置合适的刻录速度和自动弹出选项等细节问题。遵循这些步骤和注意事项,你将能够充分利用Windows XP系统的自带刻录功能,轻松完成光盘刻录任务。
- 上一篇: 九龙吐珠花的养护秘籍:打造绚烂家居绿植
- 下一篇: 如何让余额宝账号更安全?关闭手机登陆的方法是什么?
-
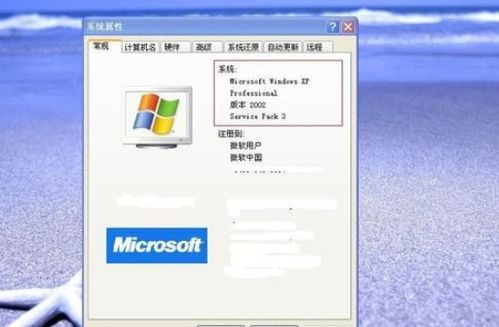 如何判断XP镜像是否为64位版本?资讯攻略11-05
如何判断XP镜像是否为64位版本?资讯攻略11-05 -
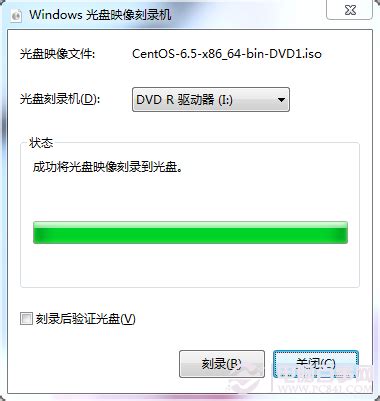 打造个性化Win7系统盘:详细刻录教程资讯攻略12-02
打造个性化Win7系统盘:详细刻录教程资讯攻略12-02 -
 如何将XP系统安装到新硬盘上资讯攻略11-22
如何将XP系统安装到新硬盘上资讯攻略11-22 -
 创建集成SP3补丁的XP安装盘资讯攻略11-28
创建集成SP3补丁的XP安装盘资讯攻略11-28 -
 安装Windows 7与Windows XP双系统指南资讯攻略12-01
安装Windows 7与Windows XP双系统指南资讯攻略12-01 -
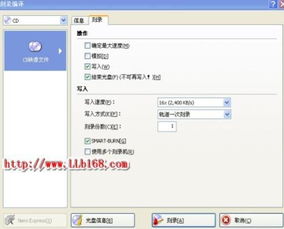 如何制作操作系统刻录光盘?资讯攻略12-06
如何制作操作系统刻录光盘?资讯攻略12-06