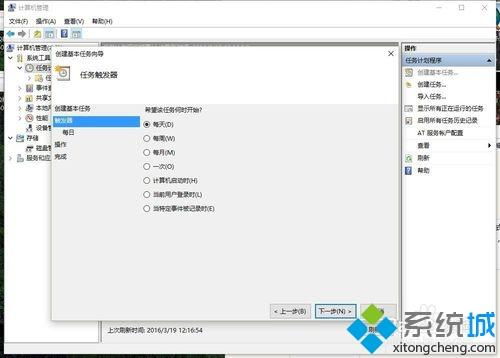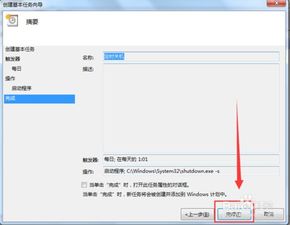如何轻松关闭Win7中的计划任务
在Windows 7操作系统中,计划任务(Scheduled Tasks)是一个非常实用的功能,它允许用户设定特定的任务在将来的某个时间点或按一定的时间间隔自动执行。比如,你可以设定每晚自动备份文件、自动更新系统、或者定时清理垃圾文件等。然而,有时候我们可能会不再需要某个已经设定好的计划任务,或者由于某些原因需要暂时关闭它。本文将详细介绍在Windows 7中如何关闭已经设定好的计划任务,以确保用户能够轻松管理自己的计划任务列表。

了解计划任务管理界面
首先,要管理计划任务,我们需要进入计划任务的管理界面。这可以通过多种方式实现,最常见的方法是通过“任务计划程序”这一系统工具。

1. 打开任务计划程序
点击开始菜单,在搜索框中输入“任务计划程序”或“Task Scheduler”,然后选择相应的搜索结果。
你也可以按下Win+R键,输入`taskschd.msc`,然后按下回车键,直接打开任务计划程序。
2. 浏览任务计划
打开任务计划程序后,你会看到一个左侧的任务计划树。这里包含了多个文件夹,如“任务计划库”、“任务计划程序历史记录”等。
通常情况下,我们设定的计划任务会存放在“任务计划库”下的不同文件夹中,比如“Microsoft”、“用户文件夹”等。
关闭计划任务的步骤
接下来,我们详细介绍如何关闭(禁用)一个已经设定好的计划任务。
1. 找到目标任务
在任务计划程序窗口中,展开左侧的“任务计划库”,然后定位到你想要关闭的计划任务所在的文件夹。
如果不确定任务在哪个文件夹中,可以使用右侧的“任务名称”搜索框,输入任务名称的一部分进行搜索。
2. 右键点击任务
找到目标任务后,右键点击它。这时会弹出一个上下文菜单,包含多个选项,如“禁用”、“结束”、“属性”等。
3. 选择“禁用”选项
在上下文菜单中,选择“禁用”(Disable)选项。这个操作会立即停止该任务,并且以后不会再按计划执行。
如果你希望以后能够重新启用这个任务,选择“禁用”而不是“删除”(Delete)。因为删除后,你需要重新设定任务的所有参数。
4. 确认禁用
禁用任务后,你会看到任务的状态从“就绪”(Ready)或“正在运行”(Running)变为“已禁用”(Disabled)。
你还可以通过双击任务打开其“属性”窗口,在“常规”选项卡中看到任务的状态已经更改为“已禁用”。
其他管理任务的方法
除了直接禁用任务外,还有一些其他方法可以管理你的计划任务。
1. 修改任务计划
如果不想完全禁用任务,但希望修改其执行时间或条件,可以双击任务打开其“属性”窗口,然后在“触发器”(Triggers)、“操作”(Actions)等选项卡中进行修改。
2. 结束正在运行的任务
如果任务当前正在运行,并且你希望立即停止它,可以右键点击任务,选择“结束任务”(End Task)。
3. 删除任务
如果确定不再需要某个任务,可以右键点击任务,选择“删除”(Delete)。删除后,任务将从任务计划程序中完全移除。
4. 查看任务历史记录
在任务计划程序窗口中,你可以展开“任务计划程序历史记录”文件夹,查看过去任务的执行情况和结果。这对于调试和监控任务非常有用。
注意事项
在关闭或管理计划任务时,有一些注意事项需要牢记。
1. 权限问题
某些计划任务可能需要管理员权限才能管理。如果你遇到权限问题,可以尝试以管理员身份运行任务计划程序(右键点击任务计划程序图标,选择“以管理员身份运行”)。
2. 系统稳定性
禁用或删除关键的系统计划任务可能会影响系统的稳定性和安全性。因此,在修改系统任务时,请务必谨慎操作,并了解任务的具体功能和作用。
3. 备份重要任务
如果你经常设定复杂的计划任务,建议定期备份任务计划。这样,在需要时你可以轻松恢复这些任务,而无需重新设定。
4. 监控任务执行
定期检查任务计划程序的历史记录,确保任务按计划正确执行。如果发现任务失败或异常,及时排查原因并修复。
总结
Windows 7的计划任务功能为用户提供了极大的便利,但管理这些任务也需要一定的技巧和知识。通过本文的介绍,你应该已经掌握了如何在Windows 7中关闭(禁用)已经设定好的计划任务。无论是出于临时需要还是长期考虑,关闭不必要的计划任务都有
- 上一篇: 如何在Word文档中轻松插入希腊字母
- 下一篇: 如何验证小米手机的真伪
-
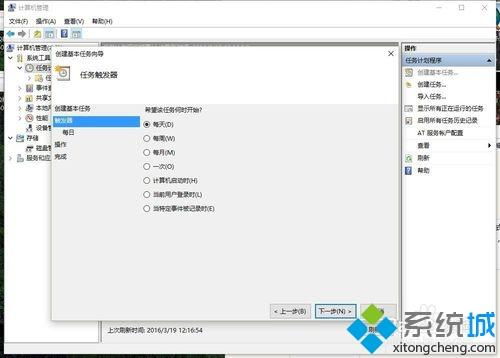 Windows 7轻松设置定时任务资讯攻略11-18
Windows 7轻松设置定时任务资讯攻略11-18 -
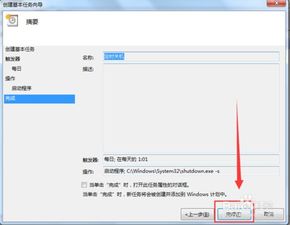 Win7系统定时关机设置全攻略【详细步骤】资讯攻略11-15
Win7系统定时关机设置全攻略【详细步骤】资讯攻略11-15 -
 掌握技巧:在Win7系统中轻松开启与关闭桌面小工具资讯攻略11-29
掌握技巧:在Win7系统中轻松开启与关闭桌面小工具资讯攻略11-29 -
 Win7电脑自动关机设置教程:轻松实现定时关机资讯攻略11-26
Win7电脑自动关机设置教程:轻松实现定时关机资讯攻略11-26 -
 Win7系统如何开启和关闭Aero特效?资讯攻略11-14
Win7系统如何开启和关闭Aero特效?资讯攻略11-14 -
 Win7快速教程:如何轻松关闭开机登录界面资讯攻略12-09
Win7快速教程:如何轻松关闭开机登录界面资讯攻略12-09