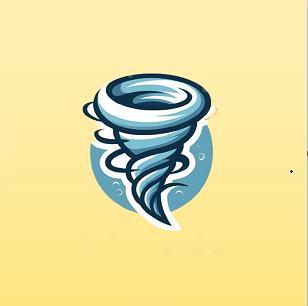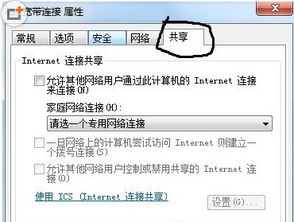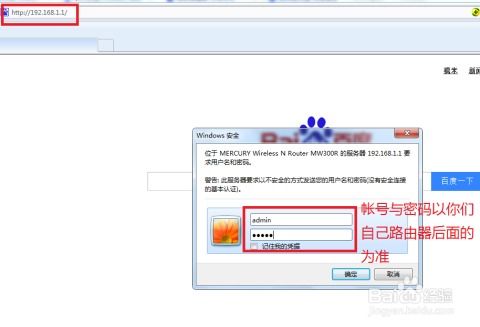掌握无线路由器使用技巧,轻松上网无烦恼!
在现代家庭与办公环境中,无线路由器已成为连接互联网的必备设备之一。它不仅能让多台设备如智能手机、平板、电脑、智能电视等共享网络,还能提供无线覆盖,极大地方便了我们的日常生活和工作。以下,我们就来详细介绍如何正确设置和使用无线路由器,以确保网络连接的稳定与高效。

首先,了解无线路由器的基本组成部分是至关重要的。无线路由器主要由电源、WAN(广域网)口、LAN(局域网)口、天线、复位键和USB接口(部分型号具备)等组成。其中,WAN口连接宽带猫或光纤猫,用于接入互联网;LAN口则用于连接有线设备,如台式电脑或打印机;天线负责无线信号的发射与接收;复位键用于将路由器恢复到出厂设置;USB接口则可能支持外接存储设备或打印机等设备。

一、选择适合的无线路由器
在购买无线路由器前,需考虑几个关键因素:覆盖范围、传输速度、支持的无线标准(如802.11n、802.11ac、802.11ax等)、安全性(WPA2、WPA3等)以及是否具备智能功能(如家长控制、访客网络等)。对于较大户型或别墅,可考虑购买具有Mesh组网功能的路由器,以实现全屋无缝覆盖。
二、硬件连接与初始设置
1. 连接设备:将路由器的电源插头插入插座并开启电源。使用网线将路由器的WAN口与宽带猫或光纤猫的LAN口相连。若需要连接有线设备,则使用另一根网线将设备的网口与路由器的LAN口相连。
2. 连接路由器管理界面:打开智能手机、平板或电脑的浏览器,输入路由器底部的默认管理IP地址(通常为192.168.0.1或192.168.1.1)并回车。此时,会弹出登录页面,输入路由器的默认用户名和密码(同样位于路由器底部标签)。首次登录后,建议修改默认密码,以增强安全性。
3. 设置上网参数:登录后,进入路由器的设置页面,通常首页面为“快速设置”或“向导”。在此步骤中,选择上网方式,常见的有PPPoE、动态IP、静态IP等,根据宽带服务提供商提供的信息进行选择。若选择PPPoE,需输入宽带账号和密码。
4. 设置无线网络:在无线网络设置部分,自定义无线网络的名称(SSID)和密码。建议选择WPA2或WPA3加密方式,确保网络的安全性。同时,可根据需要选择开启或关闭5GHz频段,以获得更快的无线速度。
5. 保存设置并重启:完成所有设置后,点击页面下方的“保存”或“应用”按钮,然后等待路由器重启。重启后,无线路由器即配置完成,设备可以通过搜索SSID并输入密码连接至网络。
三、高级设置与优化
1. 频段选择与信道优化:若居住环境中存在多个无线网络,可能会导致信道干扰。可通过路由器的无线设置,手动选择一个较为空闲的信道,以减少干扰,提升网络稳定性。对于支持5GHz频段的路由器,优先考虑使用该频段,因为它能提供更高的传输速度和更少的干扰。
2. 调整功率与覆盖范围:部分路由器允许用户调整无线信号的发射功率,从而影响覆盖范围。对于小型公寓,可以适当降低功率以减少电磁辐射;而对于大户型,则可提高功率以增强信号穿墙能力。同时,考虑使用无线信号增强器或Mesh组网来扩大覆盖范围。
3. 访客网络与家长控制:许多现代路由器支持访客网络功能,允许为访客提供独立的无线网络,且限制其访问内网资源,保护家庭网络安全。家长控制功能则可以帮助管理孩子的上网时间,限制访问特定网站或应用。
4. 更新固件:定期检查并更新路由器的固件,可以修复已知漏洞,提升性能和安全性。通常,路由器的管理界面会有固件升级选项,按照提示操作即可。
四、常见问题解决
1. 无法上网:检查WAN口是否连接正确,宽带账号和密码是否正确输入。同时,确认宽带服务是否正常,可以尝试重启宽带猫和路由器。
2. 无线信号弱:尝试调整路由器位置,避免将其放置在角落或封闭空间内。优化信道选择,或使用无线信号增强器。
3. 连接速度慢:检查是否有其他设备占用大量带宽,如正在下载或视频通话。同时,确保设备已连接到最快的频段(如5GHz)。
4. 忘记密码:若遗忘无线密码,可通过路由器管理界面重置密码,但需注意,此操作会断开所有已连接设备,需重新输入密码连接。
通过上述步骤,您可以轻松完成无线路由器的设置与优化,享受稳定、快速、安全的无线网络体验。在使用过程中,保持对路由器设置和性能的关注,及时调整与优化,是确保网络顺畅运行的关键。同时,随着技术的不断进步,关注路由器的更新换代,也是提升网络体验的重要途径。
- 上一篇: 夜晚用狗捕猎野兔是否违法
- 下一篇: 室内设计初学者入门指南
-
 轻松掌握:无线路由器使用全攻略资讯攻略10-25
轻松掌握:无线路由器使用全攻略资讯攻略10-25 -
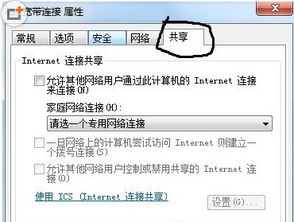 轻松解决:IPv4无网络访问权限的烦恼!资讯攻略11-12
轻松解决:IPv4无网络访问权限的烦恼!资讯攻略11-12 -
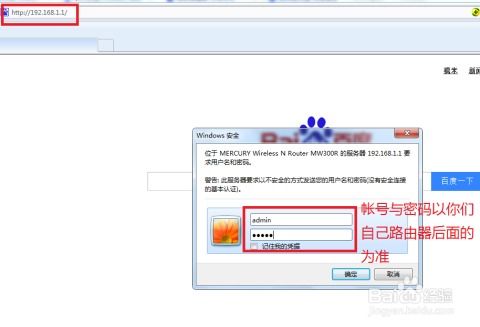 如何为家用路由器设置无线上网速度限制资讯攻略11-07
如何为家用路由器设置无线上网速度限制资讯攻略11-07 -
 【超详细图文指南】轻松搞定TP-Link无线路由器设置,一键上网不是梦!资讯攻略10-28
【超详细图文指南】轻松搞定TP-Link无线路由器设置,一键上网不是梦!资讯攻略10-28 -
 轻松上手:无线上网卡使用指南资讯攻略11-15
轻松上手:无线上网卡使用指南资讯攻略11-15 -
 轻松掌握:Connectify使用全教程资讯攻略11-01
轻松掌握:Connectify使用全教程资讯攻略11-01