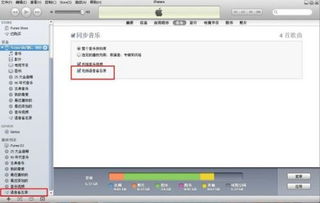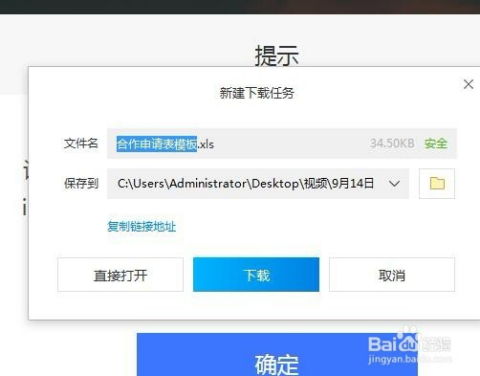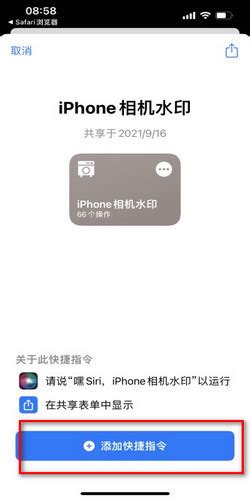如何将电脑中的照片传到iPhone上?

在日常生活中,我们经常需要在不同的设备之间传输照片。无论是为了备份、分享,还是在不同的设备上欣赏,将电脑上的照片传输到iPhone都是一个常见的需求。然而,对于很多用户来说,这个过程可能并不直观,甚至有些复杂。别担心,本文将为你提供几种简单且实用的方法,让你轻松实现电脑照片到iPhone的传输。

方法一:使用iTunes同步
iTunes是苹果公司推出的一款数字媒体播放和管理软件,也是最早用于将电脑内容同步到iPhone的工具之一。虽然随着iOS系统的更新迭代,iTunes的部分功能被整合到了Finder(macOS Catalina及更高版本)或音乐、播客等独立应用中,但iTunes仍然是传输照片到iPhone的一个可靠选择。
步骤:
1. 连接设备:首先,使用USB数据线将你的iPhone连接到电脑上。确保使用的是原装的或经苹果认证的数据线,以保证连接稳定。
2. 启动iTunes:在电脑上打开iTunes。如果你使用的是macOS Catalina或更高版本,并且你的iPhone已经出现在Finder的侧边栏中,你可以跳过这一步,直接使用Finder进行操作。
3. 选择设备:在iTunes中,点击窗口顶部的设备图标,以访问你的iPhone的管理界面。
4. 照片同步设置:在左侧栏中选择“照片”,然后在右侧界面中勾选“同步照片”。你可以选择将整个照片库或特定的文件夹、相册同步到iPhone。如果你选择了特定的文件夹或相册,请确保这些照片已经在你的电脑上整理好。
5. 应用更改:设置好同步选项后,点击右下角的“应用”或“同步”按钮。iTunes将开始将照片同步到你的iPhone。这个过程可能需要一些时间,具体取决于照片的数量和大小。
6. 断开连接:同步完成后,你可以在iTunes或Finder的顶部状态栏中看到“同步完成”的提示。此时,你可以安全地断开iPhone与电脑的连接。
方法二:使用AirDrop无线传输
AirDrop是苹果公司推出的一项无线传输技术,它允许你在不同的苹果设备之间快速分享文件,包括照片。使用AirDrop,你可以轻松地将电脑上的照片无线传输到iPhone上,无需使用任何数据线或第三方应用。
步骤:
1. 启用AirDrop:
在Mac上:打开Finder,点击顶部菜单栏中的“前往”>“隔空投送”。然后,在隔空投送窗口中,点击“允许这些人发现我”并选择“所有人”。
在iPhone上:打开“设置”应用,点击“通用”>“隔空投送”,然后选择“所有人”。
2. 选择要传输的照片:
在Mac上:打开“照片”应用或任何包含你想要传输的照片的文件夹。选择你想要传输的照片,可以通过按住Shift键或Command键来多选。
在Windows上:虽然Windows本身不支持AirDrop,但你可以使用第三方应用(如AirDrop for Windows)来实现类似的功能。不过,这里我们假设你正在使用Mac。
3. 使用AirDrop发送照片:
在Mac上:选中照片后,点击顶部菜单栏中的“共享”图标(一个向上的箭头),然后在弹出的共享菜单中选择你的iPhone。你的iPhone应该会显示一个接收提示。
在iPhone上:点击接收提示中的“接受”按钮,照片将开始从Mac无线传输到iPhone。
4. 查看照片:传输完成后,你可以在iPhone的“照片”应用中查看刚刚接收到的照片。
方法三:使用iCloud照片库
iCloud是苹果公司提供的云存储服务,它允许你在不同的苹果设备之间同步和共享数据。iCloud照片库是iCloud服务的一部分,它可以将你的照片和视频自动同步到所有登录了相同iCloud账户的苹果设备上。
步骤:
1. 启用iCloud照片库:
在Mac上:打开“系统偏好设置”应用,点击“iCloud”,然后在右侧界面中找到“照片”选项并勾选。
在iPhone上:打开“设置”应用,点击顶部的Apple ID名称,然后选择“iCloud”>“照片”,并确保“iCloud照片库”选项已经打开。
2. 上传照片到iCloud:
在Mac上:打开“照片”应用,确保你的照片已经被导入到照片库中。iCloud将自动开始将这些照片上传到云端。你可以通过点击顶部菜单栏中的iCloud图标来查看上传进度。
注意:如果你想要上传的照片不在“照片”应用中,你需要先将它们导入到照片库中。你可以通过拖放、使用“导入”功能或从其他应用(如iPhoto、Aperture)迁移来实现这一点。
3. 在iPhone上查看照片:一旦照片被上传到iCloud,它们将自动出现在你的iPhone的“照片”应用中。你可以随时在iPhone上查看、编辑和分享这些照片。
方法四:使用第三方应用
除了上述方法外,你还可以使用第三方应用来将电脑上的照片传输到iPhone上。这些应用通常提供了更多的自定义选项和更便捷的操作方式。以下是一些常见的第三方应用及其使用方法:
微信/QQ:你可以将照片通过微信或QQ的文件传输功能发送到iPhone上的微信或QQ客户端。这种方法适合传输少量的照片或紧急情况下使用。
Dropbox/Google Drive:这些云存储服务允许你在不同的设备之间同步文件。你可以将照片上传到Dropbox或Google Drive的云端存储中,然后在iPhone上下载这些照片。
照片传输助手:一些专门为照片传输设计的第三方应用(如AnyTrans、iMazing等)提供了更直观和便捷的操作界面。你可以使用这些应用来将电脑上的照片快速传输到iPhone上。
注意事项
在传输照片时,请确保你的电脑和iPhone都已经更新到最新的操作系统版本。
如果你使用的是第三方应用,请确保你已经阅读并理解了应用的隐私政策和权限要求。
在传输大量照片时,请确保你的设备有足够的存储空间来接收这些照片。
如果你使用的是无线传输方法(如AirDrop或iCloud),请确保你的设备处于良好的网络连接状态。
通过本文介绍的方法,你可以轻松地将电脑上的照片传输到iPhone上。无论是使用iTunes同步、AirDrop无线传输、iCloud照片库还是第三方应用,你都可以根据自己的需求和喜好选择最适合自己的方法。希望这篇文章能够帮助你实现照片的快速传输,让你的生活更加便捷和美好!
- 上一篇: 揭秘2022北京冬奥会超萌吉祥物!
- 下一篇: 如何用剪映制作三分屏视频?
-
 轻松实现:电脑照片一键同步至iPhone资讯攻略11-22
轻松实现:电脑照片一键同步至iPhone资讯攻略11-22 -
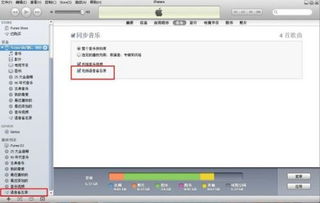 轻松搞定!将电脑视频快速传输到iPhone的实用方法资讯攻略11-19
轻松搞定!将电脑视频快速传输到iPhone的实用方法资讯攻略11-19 -
 iPhone4s轻松连接电脑,一键同步音乐与照片资讯攻略10-29
iPhone4s轻松连接电脑,一键同步音乐与照片资讯攻略10-29 -
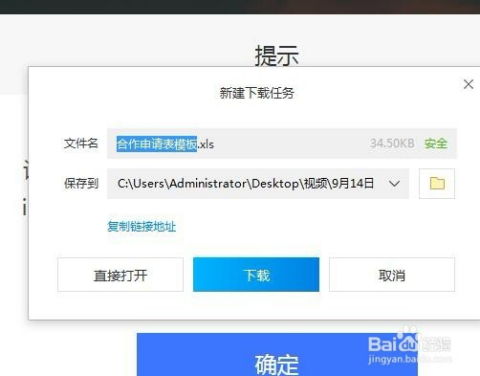 轻松学会:如何将照片上传到百度平台资讯攻略12-01
轻松学会:如何将照片上传到百度平台资讯攻略12-01 -
 如何将电脑中的视频导入iPhone或iPad相册?资讯攻略11-18
如何将电脑中的视频导入iPhone或iPad相册?资讯攻略11-18 -
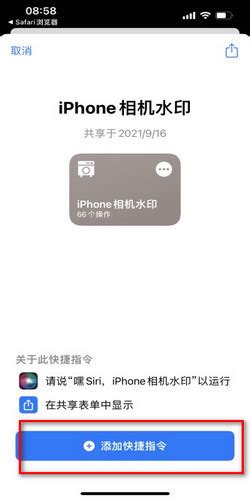 如何在iPhone上设置水印?资讯攻略12-06
如何在iPhone上设置水印?资讯攻略12-06