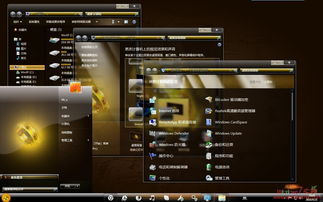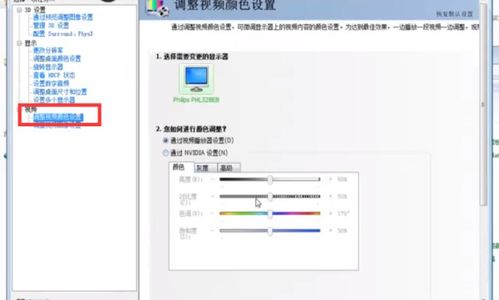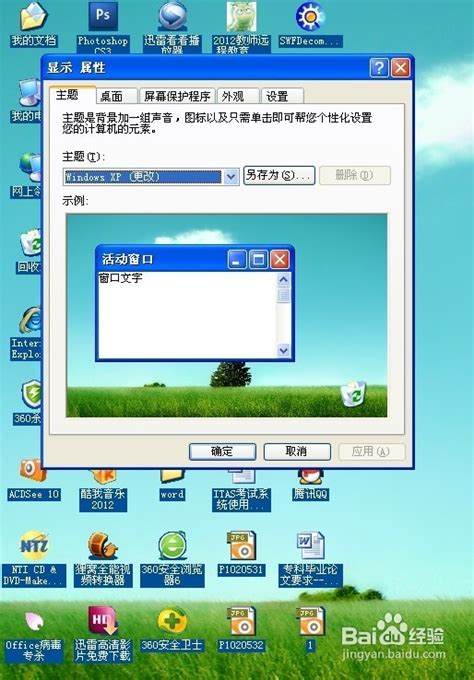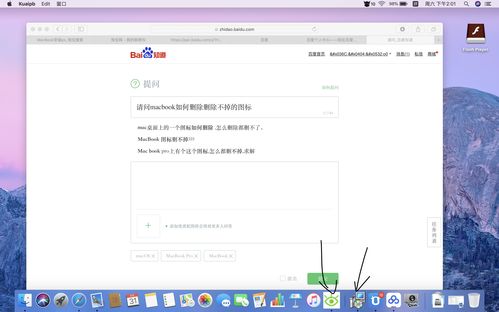打造完美视界:电脑桌面壁纸尺寸一键调整秘籍
在我们日常使用电脑的过程中,桌面壁纸作为个性化装饰的重要一环,不仅能让我们的工作环境变得赏心悦目,还能体现个人品味和风格。然而,你是否遇到过这样的困扰:下载的壁纸图片尺寸与电脑屏幕不匹配,导致图片被拉伸、压缩或者只能居中显示一部分,影响了整体美观?别担心,今天我们就来聊聊如何轻松调整电脑桌面壁纸尺寸,让你的电脑桌面既美观又和谐。

一、了解你的电脑屏幕尺寸
首先,调整壁纸尺寸前,我们需要明确自己电脑的屏幕尺寸。屏幕尺寸通常以分辨率来表示,比如1920x1080(16:9比例)、1366x768等。这个分辨率指的是屏幕水平方向和垂直方向上的像素点数量。不同的电脑、显示器甚至同一品牌的不同型号,其分辨率都可能不同。因此,在选择或调整壁纸时,知道自己的屏幕分辨率是非常关键的。

如何查看电脑屏幕分辨率?

Windows系统:右键点击桌面空白处,选择“显示设置”,在“缩放与布局”下可以看到“分辨率”选项,这就是你的屏幕分辨率。
macOS系统:点击屏幕左上角的苹果图标,选择“关于本机”,在“显示器”部分可以查看分辨率信息,或者通过“系统偏好设置”-“显示器”中查看。
二、壁纸尺寸调整的方法
1. 使用系统自带的壁纸设置功能
大多数操作系统都提供了简单的壁纸设置工具,并且会自动适应或裁剪壁纸以适应屏幕分辨率。
Windows系统:右键点击桌面空白处,选择“个性化”,在“背景”选项卡下,你可以选择预设的图片、纯色或幻灯片作为壁纸。如果选择“图片”,可以点击“浏览”从本地选择图片,系统会自动尝试调整图片大小以适应屏幕。此外,你还可以选择“填充”、“适应”、“拉伸”、“平铺”或“居中”等显示方式,根据需要调整。
macOS系统:点击屏幕左上角的苹果图标,选择“系统偏好设置”,然后点击“桌面与屏幕保护程序”。在左侧选择“桌面”标签页,你可以从Apple提供的图片库中选择壁纸,或者点击“+”号添加自己的图片。macOS默认会以最适合屏幕的方式展示图片,但你也可以通过勾选“更改图片”下方的选项,设置为“填充屏幕”、“适应屏幕”、“拉伸”或“居中”。
2. 手动编辑图片尺寸
如果你想要更精确地控制壁纸的尺寸,或者想要创造出独特的壁纸效果,可以使用图片编辑软件手动调整图片尺寸。
推荐工具:Photoshop、GIMP(免费开源)、Preview(macOS自带)等。
步骤简述:
1. 打开图片:使用上述任一软件打开你想要设置为壁纸的图片。
2. 调整尺寸:在菜单栏中找到“图像”或“编辑”选项,选择“图像大小”或“调整大小”。在弹出的窗口中,输入你的屏幕分辨率数值(注意保持宽高比,除非你有特殊设计需求)。
3. 保存图片:调整完成后,选择适当的格式(如JPEG、PNG)保存修改后的图片。
3. 使用第三方壁纸管理工具
除了系统自带的功能和手动编辑,还有一些第三方壁纸管理工具可以帮助你更轻松地管理和调整壁纸尺寸。
Wallpaper Engine(Windows):这是一款强大的动态壁纸软件,不仅支持多种格式的壁纸,还能自动调整壁纸尺寸,甚至创建动态效果。
F.lux:虽然主要功能是调节屏幕色温以保护眼睛,但F.lux也包含了一个壁纸管理器,可以根据时间自动更换壁纸,并根据屏幕分辨率进行调整。
Velvet(macOS):一款优雅的壁纸管理工具,支持从iCloud Drive、Dropbox等云服务同步壁纸,同时能自动适应不同屏幕分辨率。
三、注意事项
1. 保持图片质量:在调整图片尺寸时,尽量避免过度放大或缩小,以免损失图片质量。特别是对于小尺寸图片,直接放大可能会导致像素化。
2. 版权意识:使用他人创作的图片作为壁纸时,请确保遵守版权规定,尊重原作者的知识产权。尽量选择官方提供的免费壁纸,或者使用有合法授权的图片。
3. 个性化与性能:动态壁纸虽然酷炫,但可能会消耗更多的系统资源,影响电脑性能。如果你的电脑配置不高,或者更注重实用性,不妨选择静态壁纸。
4. 定期更换:长时间使用同一张壁纸可能会让人感到单调乏味。不妨定期更换壁纸,为工作环境带来新鲜感。
四、结语
通过以上介绍,相信你已经掌握了调整电脑桌面壁纸尺寸的基本方法。无论是利用系统自带的功能,还是通过手动编辑或使用第三方工具,都能让你的电脑桌面焕然一新。记住,个性化不仅仅是为了美观,更是对生活态度的一种表达。不妨现在就动手试试,为你的电脑桌面换上一张既符合屏幕尺寸又彰显个性的壁纸吧!
- 上一篇: 流行美丽盘发教程:详细步骤解析
- 下一篇: 行程卡上带星号代表什么意思?
-
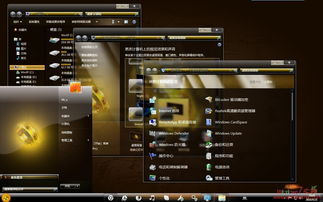 一键获取微软官方Windows7精美桌面壁纸主题,轻松安装焕新视觉!资讯攻略11-23
一键获取微软官方Windows7精美桌面壁纸主题,轻松安装焕新视觉!资讯攻略11-23 -
 一键解锁!轻松去除电脑桌面图标阴影的实用教程资讯攻略11-25
一键解锁!轻松去除电脑桌面图标阴影的实用教程资讯攻略11-25 -
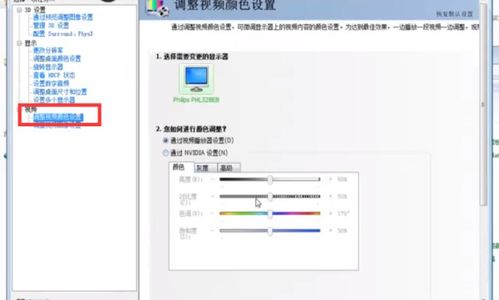 打造完美视野:烟雾头盔调节秘籍资讯攻略11-12
打造完美视野:烟雾头盔调节秘籍资讯攻略11-12 -
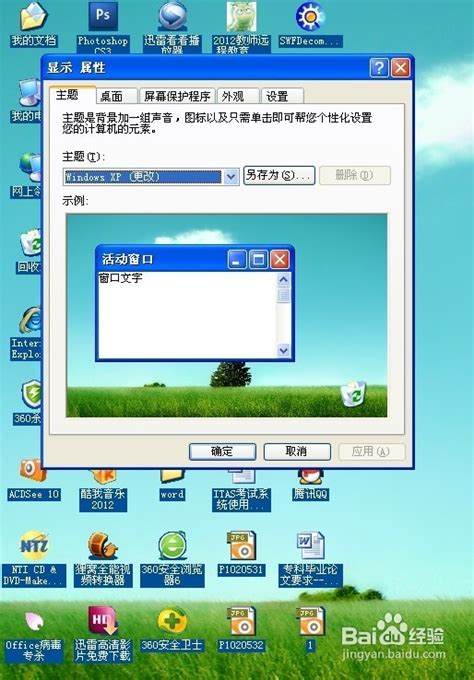 一键解决:电脑桌面图标阴影去除详细步骤资讯攻略10-24
一键解决:电脑桌面图标阴影去除详细步骤资讯攻略10-24 -
 如何调整电脑桌面图标的大小?资讯攻略11-11
如何调整电脑桌面图标的大小?资讯攻略11-11 -
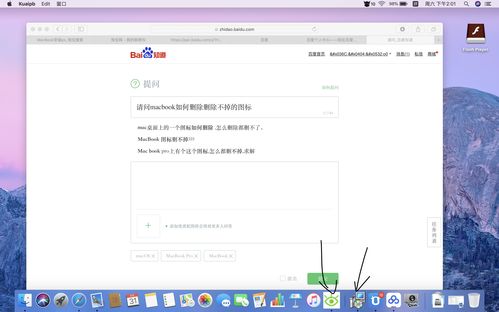 轻松解锁!桌面顽固图标删除秘籍,一键告别删不掉的烦恼资讯攻略10-25
轻松解锁!桌面顽固图标删除秘籍,一键告别删不掉的烦恼资讯攻略10-25