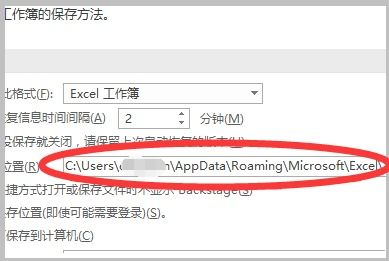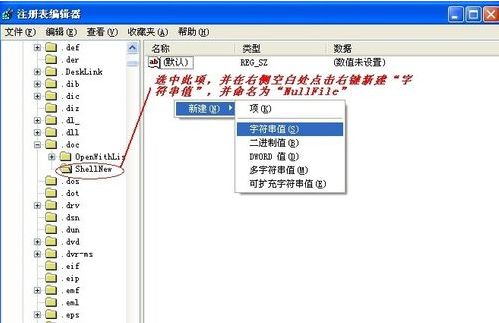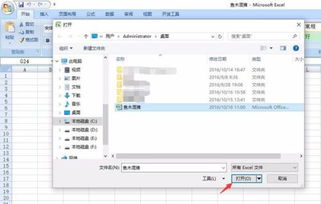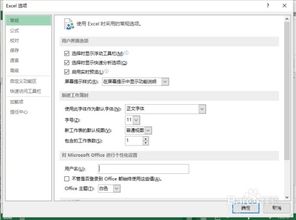Excel未保存怎么恢复?几种有效方法
在日常办公和学习中,Excel作为数据处理和分析的重要工具,被广泛应用于各种场景。然而,有时我们可能会遇到因各种原因(如系统崩溃、意外断电、误操作等)导致Excel文件未保存就关闭的情况,这时如何恢复未保存的Excel文件就成了大家关心的问题。本文将详细介绍几种常见的Excel未保存恢复方法,帮助大家尽可能挽回数据损失。

一、自动恢复功能
Microsoft Office系列软件具有自动恢复功能,它会在你工作时定期自动保存文件的一个临时副本。当发生意外关闭时,可以尝试通过自动恢复功能来找回未保存的Excel文件。
1. 重新打开Excel程序。在Excel启动后,它会自动检测是否存在未保存的文档,并提示你进行恢复。
2. 如果Excel没有自动弹出恢复窗口,你可以手动前往“文件”选项卡,然后选择“打开”中的“最近”选项,这里会显示你最近打开的文件列表,其中可能包含未保存的临时文件。
3. 还可以尝试前往“文件”选项卡下的“信息”面板,点击“管理工作簿”中的“恢复未保存的工作簿”按钮,看看是否能找到丢失的文件。
二、临时文件夹查找
Windows操作系统会为每个运行的应用程序创建临时文件夹,Excel也不例外。当Excel崩溃或未正常关闭时,它可能会将未保存的文件保存在临时文件夹中。
1. 首先,你需要知道你的临时文件夹路径。可以通过在Windows搜索栏中输入“%temp%”来快速打开临时文件夹。
2. 在打开的临时文件夹中,搜索与Excel相关的文件。通常,Excel的临时文件会以“.tmp”为后缀名,并且文件名可能包含你正在编辑的工作簿的名称或部分内容。
3. 找到疑似目标文件后,尝试将其后缀名改为“.xlsx”或“.xls”(根据你的Excel版本),然后使用Excel程序打开它。
三、版本历史记录(如果启用了云同步)
如果你使用的是Office 365或Microsoft 365,并且已经启用了OneDrive或其他云同步服务,那么你的Excel文件可能已经自动同步到了云端。
1. 登录到你的OneDrive账户,或者使用其他云服务的客户端/网页版。
2. 在文件列表中找到你丢失的Excel文件。
3. 查看文件的历史版本,找到你需要的版本并下载或恢复到本地。
四、数据恢复软件
如果上述方法都无法找回你的Excel文件,那么可以考虑使用专业的数据恢复软件。这些软件能够扫描你的硬盘或存储设备,并尝试找回被删除或损坏的文件。
1. 在互联网上搜索并下载一款可靠的数据恢复软件。注意选择知名且口碑良好的软件,以避免下载到恶意软件。
2. 安装并打开数据恢复软件。按照软件的提示选择需要扫描的硬盘或分区。
3. 设置文件类型和文件路径(如果知道的话)。对于Excel文件,可以选择“.xlsx”或“.xls”作为文件类型进行扫描。
4. 开始扫描过程。这可能需要一些时间,取决于你的硬盘大小和扫描深度。
5. 扫描完成后,在结果列表中找到并预览你的Excel文件。确认无误后,将其恢复到其他安全的硬盘位置(避免覆盖原始文件)。
五、备份与预防
虽然上述方法可以帮助你在一定程度上恢复未保存的Excel文件,但最好的方法仍然是做好数据的备份工作。以下是一些建议:
1. 定期保存文件:养成随时保存文件的习惯,可以使用快捷键Ctrl+S来快速保存当前工作簿。
2. 启用自动保存功能:在Excel的选项中设置自动保存间隔时间(如每5分钟自动保存一次)。
3. 使用云同步服务:将你的工作文件保存在OneDrive、Google Drive等云同步服务中,以确保即使本地设备出现问题也能随时访问到最新版本的文件。
4. 外部存储设备备份:定期将你的重要文件复制到外部存储设备(如U盘、移动硬盘)中进行备份。
5. 使用版本控制工具:对于复杂或长期的项目,可以考虑使用版本控制工具(如Git)来管理文件的修改历史,以便在需要时回滚到之前的版本。
总之,虽然Excel未保存文件的恢复可能具有一定的挑战性,但通过合理的预防措施和及时的恢复操作,我们仍然可以最大程度地减少数据损失。希望本文提供的几种方法能帮助你在遇到类似问题时找到解决方案。
- 上一篇: 洛克王国高效速刷紫藤技巧
- 下一篇: 百万英雄电脑版攻略:西瓜视频答题神器全解析
-
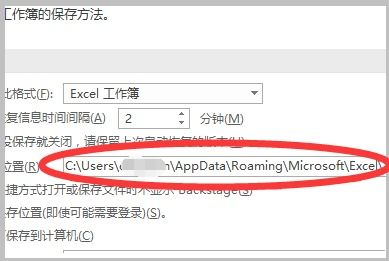 Excel查看临时文件存储位置的方法资讯攻略12-02
Excel查看临时文件存储位置的方法资讯攻略12-02 -
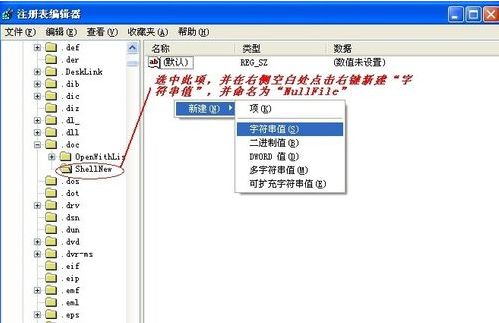 鼠标右键新建菜单中没有显示Office软件的Word、Excel等选项怎么办?资讯攻略10-30
鼠标右键新建菜单中没有显示Office软件的Word、Excel等选项怎么办?资讯攻略10-30 -
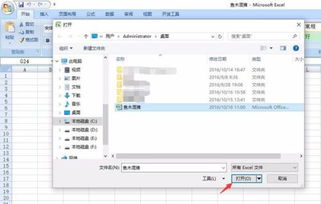 快速将Excel XLSX文件转换为XLS文件的方法资讯攻略11-27
快速将Excel XLSX文件转换为XLS文件的方法资讯攻略11-27 -
 如何有效保存鲜螃蟹的方法资讯攻略11-14
如何有效保存鲜螃蟹的方法资讯攻略11-14 -
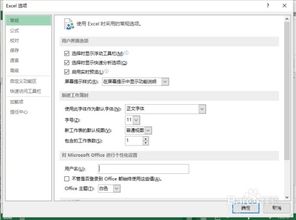 轻松掌握:如何将Excel默认保存格式更改为2003版资讯攻略11-02
轻松掌握:如何将Excel默认保存格式更改为2003版资讯攻略11-02 -
 如何延长大闸蟹存活时间的保存方法资讯攻略12-02
如何延长大闸蟹存活时间的保存方法资讯攻略12-02