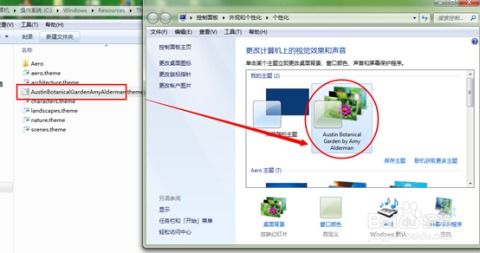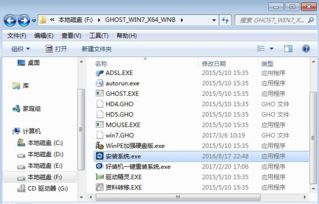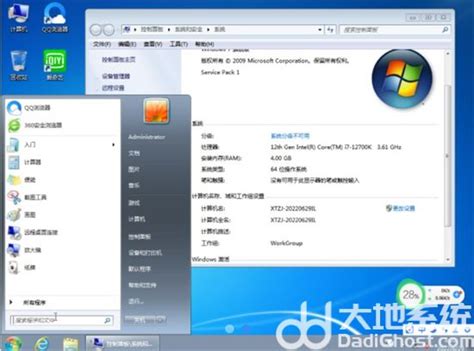Win 7 USB/DVD下载工具:详细下载与安装指南
Win 7 USB/DVD Download Tool 下载及安装教程
在数字化时代,系统重装与维护成为了许多电脑用户必须掌握的技能。Windows 7作为一款经典而稳定的操作系统,至今依然受到许多用户的青睐。然而,安装Windows 7往往需要借助光盘或U盘等介质。今天,我们将为大家介绍一款由微软官方推出的工具——Windows USB/DVD Download Tool,它能够帮助你将Windows 7的ISO镜像文件写入到U盘中,从而轻松实现从U盘启动并安装Windows 7。

一、下载Windows USB/DVD Download Tool
首先,你需要从微软官方网站下载Windows USB/DVD Download Tool。虽然官方网站并未提供简体中文版本,但英文版本同样可以轻松使用。以下是下载步骤:
1. 打开浏览器:
启动你的浏览器,如谷歌Chrome、火狐Firefox或微软Edge等。
2. 访问微软下载页面:
在浏览器地址栏输入以下链接,打开Windows USB/DVD Download Tool的下载页面:
[https://www.microsoft.com/en-us/download/details.aspx?id=56485](https://www.microsoft.com/en-us/download/details.aspx?id=56485)
3. 下载软件:
在下载页面上,你将看到Windows USB/DVD Download Tool的详细介绍。点击“Download”按钮开始下载。请留意选择与你操作系统相匹配的版本,尽管没有简体中文版,但英文版的操作界面同样简单明了。
4. 运行安装程序:
下载完成后,找到安装文件(通常命名为Windows7-USB-DVD-Download-Tool-Installer-en-US.exe),双击运行。
二、安装Windows USB/DVD Download Tool
安装Windows USB/DVD Download Tool的过程非常简便,以下是具体步骤:
1. 打开安装向导:
双击安装文件后,会弹出安装向导。点击“Next”继续。
2. 阅读并同意许可协议:
在安装向导中,你需要阅读并同意许可协议。勾选“I accept the terms in the License Agreement”后,点击“Next”。
3. 选择安装路径:
在这一步,你可以选择安装软件的路径。默认路径通常是C盘,如果需要更改,点击“Browse”选择新的路径。
4. 开始安装:
点击“Next”开始安装软件。安装过程会自动进行,你需要等待一段时间,直到进度条达到100%。
5. 完成安装:
安装完成后,点击“Finish”退出安装向导。此时,Windows USB/DVD Download Tool已经成功安装在你的电脑上。
三、使用Windows USB/DVD Download Tool制作启动U盘
完成软件的安装后,你可以开始使用Windows USB/DVD Download Tool制作Windows 7的启动U盘。以下是详细步骤:
1. 启动软件:
在开始菜单或桌面上找到Windows USB/DVD Download Tool的图标,双击启动软件。
2. 选择ISO镜像文件:
在软件界面中,点击“Source file”后面的“Browse”按钮,找到并选择你需要写入U盘的Windows 7 ISO镜像文件。
3. 选择目标设备:
在接下来的界面中,选择“USB device”。另一选项“DVD”是用于将ISO文件写入DVD光盘。
4. 选择U盘盘符:
软件会列出所有连接的USB设备。选择你要写入Windows 7镜像文件的U盘盘符。请确保U盘容量在4GB以上,以确保有足够的空间存储ISO文件。
5. 格式化U盘(如有必要):
如果U盘中已有数据且你不再需要,可以选择“Erase USB Device”以清除U盘中的数据。如果U盘中有重要文件,请务必提前备份。
6. 开始复制文件:
点击“Begin copying”按钮,软件会开始将Windows 7的ISO镜像文件写入U盘。此过程可能需要几分钟时间,请耐心等待。
7. 完成U盘启动盘制作:
当进度条达到100%时,表示Windows 7的镜像文件已成功写入U盘。此时,你可以安全移除U盘,准备进行系统安装。
四、使用U盘启动电脑并安装Windows 7
完成U盘启动盘制作后,你可以使用U盘启动电脑并进行Windows 7的安装。以下是具体步骤:
1. 插入U盘:
将制作好的Windows 7启动U盘插入需要安装系统的电脑中。
2. 重启电脑:
重启电脑,并在启动时按下相应的快捷键以进入BIOS设置或启动菜单。不同品牌的电脑进入BIOS的快捷键可能不同,常见的快捷键包括F2、F12、Del等。
3. 设置U盘为启动设备:
在BIOS设置或启动菜单中,将U盘设置为启动设备。具体设置方法因电脑品牌和BIOS版本而异,请参照你的电脑手册或在线查找相关教程。
4. 启动Windows 7安装程序:
保存BIOS设置并重启电脑。此时,电脑应从U盘启动,并进入Windows 7的安装界面。
5. 按照向导安装Windows 7:
在安装界面中,按照向导的提示进行Windows 7的安装。你需要选择安装语言、时间格式、键盘布局等,然后点击“Next”。接下来,你需要同意许可条款,并选择安装类型(升级或自定义)。如果你希望进行纯净安装,请选择“自定义(高级)”。
6. 选择安装分区:
在自定义安装界面中,选择你要安装Windows 7的分区。如果你希望将系统安装在全新的分区上,可以先使用磁盘管理工具创建新的分区。
7. 开始安装:
选择分区后,点击“Next”开始安装Windows 7。安装过程会自动进行,你需要等待一段时间,直到系统安装完成。
8. 完成系统安装:
安装完成后,电脑会自动重启。在首次启动过程中,你需要进行一些基本的设置,如选择时区、设置网络等。完成后,你就可以进入全新的Windows 7操作系统了。
通过以上步骤,你可以轻松下载、安装并使用Windows USB/DVD Download Tool制作Windows 7的启动U盘,从而实现从U盘启动并安装Windows 7。希望这篇教程对你有所帮助,祝你系统安装顺利!
- 上一篇: 保卫萝卜挑战模式通关秘籍:轻松解锁第8关攻略
- 下一篇: 问答揭秘:轻松掌握查询深圳公司工商信息的步骤
-
 如何使用Windows 7 USB DVD Download Tool制作工具?资讯攻略11-02
如何使用Windows 7 USB DVD Download Tool制作工具?资讯攻略11-02 -
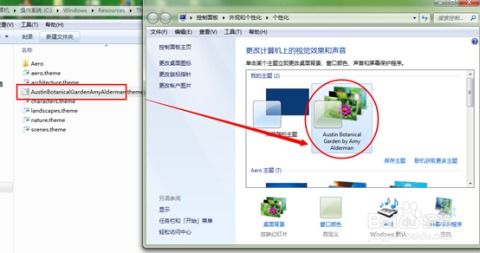 Win7联机主题下载、安装与删除指南资讯攻略11-22
Win7联机主题下载、安装与删除指南资讯攻略11-22 -
 如何在Win7系统上轻松下载并安装最新迅雷版本?资讯攻略11-16
如何在Win7系统上轻松下载并安装最新迅雷版本?资讯攻略11-16 -
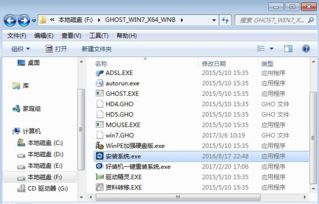 Win7系统硬盘安装详细步骤指南资讯攻略12-04
Win7系统硬盘安装详细步骤指南资讯攻略12-04 -
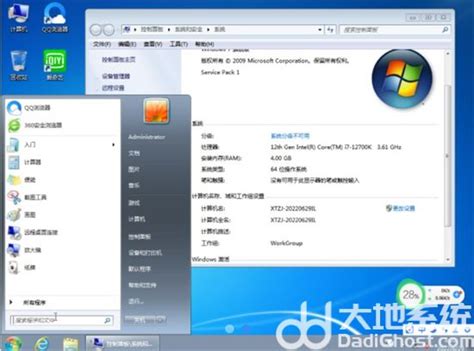 微软官网原版Win7系统高速下载资讯攻略11-04
微软官网原版Win7系统高速下载资讯攻略11-04 -
 Win7系统如何下载安装?资讯攻略12-03
Win7系统如何下载安装?资讯攻略12-03