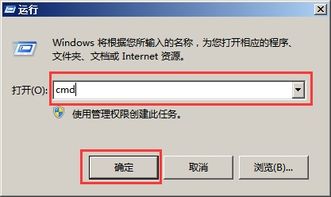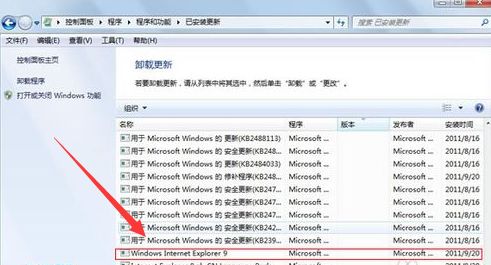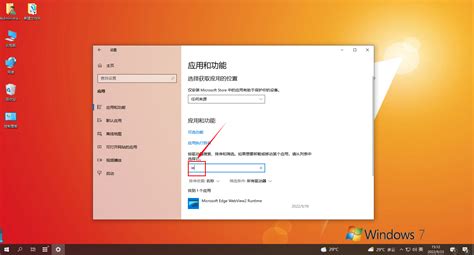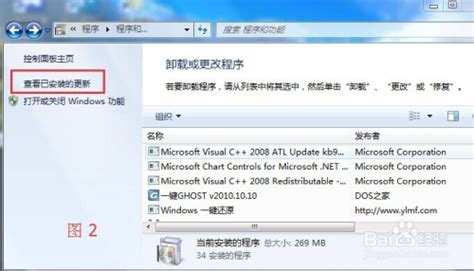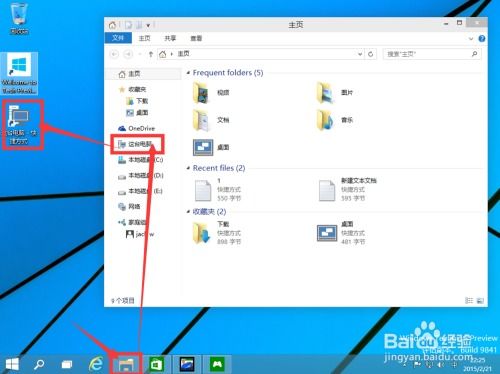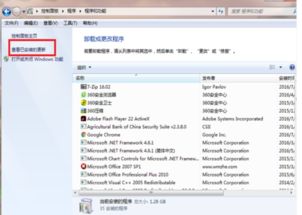**一键解锁!如何轻松卸载IE9、IE10、IE11浏览器?**
在Windows操作系统中,Internet Explorer(IE)浏览器曾经是默认的网页浏览工具。然而,随着技术的发展和用户需求的变化,很多用户可能希望卸载IE9、IE10或IE11等旧版本的IE浏览器,以更换为更加现代和高效的浏览器。本文将详细介绍如何卸载这些旧版本的IE浏览器,确保操作步骤既清晰又易于理解,帮助用户顺利完成卸载任务。

卸载IE9浏览器
卸载IE9浏览器的方法主要依赖于Windows系统的控制面板。以下是具体步骤:

1. 打开控制面板:

点击开始菜单,找到并点击“控制面板”选项。

2. 选择卸载程序:
在控制面板中,找到并点击“程序和功能”选项。
3. 查看已安装的更新:
在程序和功能窗口中,点击左侧的“查看已安装的更新”链接。
4. 找到IE9更新:
系统会列出所有已安装的更新,找到与IE9相关的更新条目(可能标记为“Windows Internet Explorer 9”)。
5. 卸载IE9:
右键点击IE9更新条目,选择“卸载”选项,按照提示完成卸载过程。
6. 重启电脑:
卸载完成后,建议重启电脑以确保所有更改生效。
卸载IE10浏览器
卸载IE10浏览器的步骤与卸载IE9类似,同样通过控制面板进行。以下是详细步骤:
1. 打开控制面板:
点击开始菜单,选择“控制面板”。
2. 进入程序和功能:
在控制面板中,找到并点击“程序和功能”选项。
3. 查看已安装的更新:
在程序和功能窗口中,点击左上角的“查看已安装的更新”。
4. 找到IE10更新:
在已安装的更新列表中,找到与IE10相关的更新条目(通常标记为“Internet Explorer 10”)。
5. 卸载IE10:
选中IE10更新条目,右键点击并选择“卸载”选项,按提示完成卸载。
6. 重启电脑:
卸载完成后,重启计算机以确保所有更改生效。
此外,还可以使用命令提示符(CMD)来卸载IE10。具体步骤如下:
1. 打开命令提示符:
在开始菜单的搜索框中输入“CMD”,右键点击“命令提示符”,选择“以管理员身份运行”。
2. 执行卸载命令:
在命令提示符窗口中,输入以下命令并执行:
```
FORFILES /P %WINDIR%\servicing\Packages /M Microsoft-Windows-InternetExplorer10.*.mum /c "cmd /c echo Uninstalling package @fname && start /w pkgmgr /up:@fname /quiet /norestart"
```
该命令会自动搜索并卸载IE10的更新包。
3. 重启电脑:
卸载完成后,重启计算机。
卸载IE11浏览器
卸载IE11浏览器的方法取决于Windows系统的版本(如Win7、Win8、Win10)。以下是针对不同Windows版本的详细卸载步骤:
Win7系统卸载IE11
1. 打开控制面板:
点击开始菜单,选择“控制面板”。
2. 进入程序和功能:
在控制面板中,找到并点击“程序和功能”。
3. 查看已安装的更新:
在程序和功能窗口中,点击左侧的“查看已安装的更新”。
4. 找到IE11更新:
在已安装的更新列表中,找到“Internet Explorer 11”条目。
5. 卸载IE11:
右键点击IE11条目,选择“卸载”选项,按提示完成卸载。
6. 重启电脑:
卸载完成后,重启计算机。
Win8及Win10系统卸载IE11
1. 打开控制面板:
在Win8和Win10系统中,可以通过开始菜单或运行窗口(输入`control`)打开控制面板。
2. 进入程序和功能:
在控制面板中,找到并点击“程序和功能”。
3. 启用或关闭Windows功能:
在程序和功能窗口中,点击左侧的“启用或关闭Windows功能”。
4. 取消IE11勾选:
在Windows功能窗口中,找到“Internet Explorer 11”选项,取消其勾选状态。
5. 确认卸载:
系统会弹出提示对话框,确认是否要卸载IE11,点击“是
- 上一篇: 如何观看神十三航天员首次出舱活动直播回放
- 下一篇: 创意简笔画,欢庆新春手抄报
-
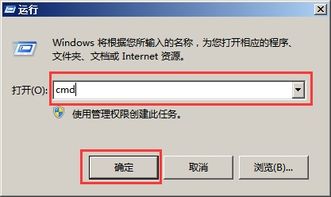 怎样卸载IE9、IE10或IE11浏览器?资讯攻略11-25
怎样卸载IE9、IE10或IE11浏览器?资讯攻略11-25 -
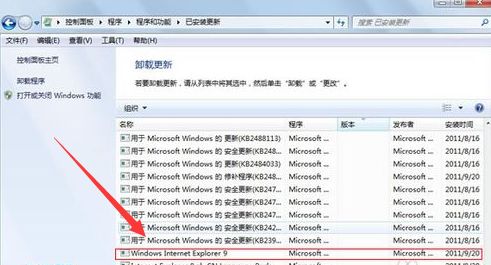 轻松指南:如何彻底卸载IE9浏览器资讯攻略11-06
轻松指南:如何彻底卸载IE9浏览器资讯攻略11-06 -
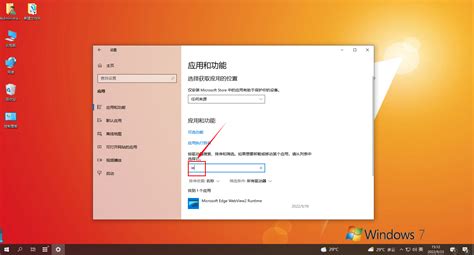 怎样卸载IE9或更高版本的浏览器?资讯攻略12-04
怎样卸载IE9或更高版本的浏览器?资讯攻略12-04 -
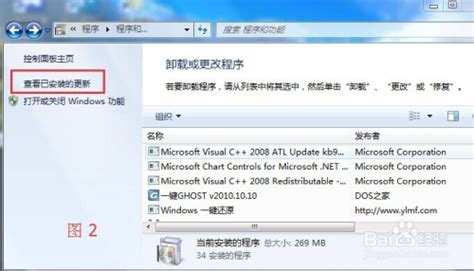 卸载IE10/11并重装指南资讯攻略11-03
卸载IE10/11并重装指南资讯攻略11-03 -
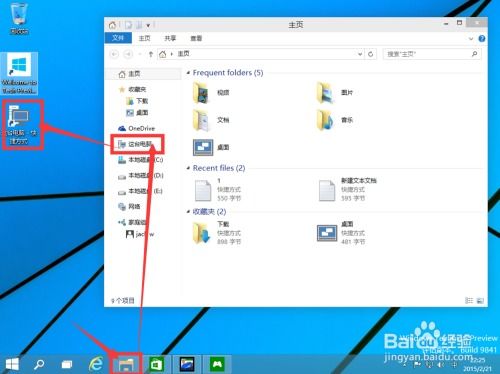
-
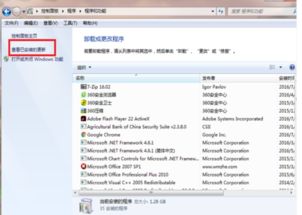 Win7用户必看:轻松卸载IE10浏览器的步骤资讯攻略11-26
Win7用户必看:轻松卸载IE10浏览器的步骤资讯攻略11-26