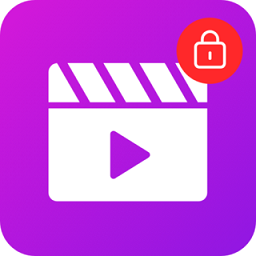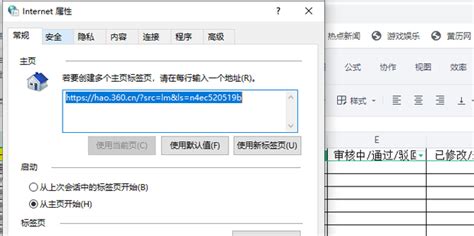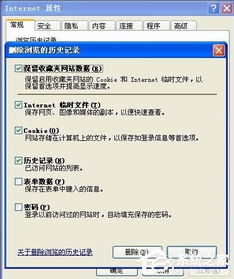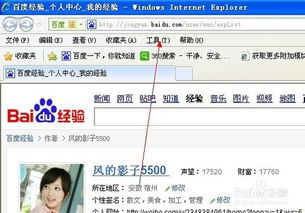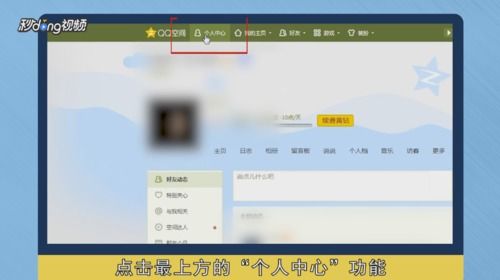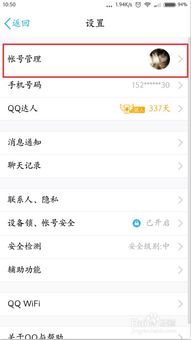如何有效清除浏览器的上网记录和痕迹?
在现代社会中,互联网已经成为我们日常生活不可或缺的一部分。无论是工作、学习还是娱乐,我们都会在浏览器中留下痕迹。这些上网记录,包括浏览历史、搜索记录、缓存文件、Cookies等,虽然在一定程度上方便了我们的下次访问,但也可能暴露我们的隐私。因此,定期清除浏览器的上网记录是一个保护个人隐私的好习惯。以下是一些详细步骤,教你如何彻底清除不同浏览器的上网记录。

一、Google Chrome浏览器
1. 打开浏览器设置

首先,打开Google Chrome浏览器。点击右上角的三个点图标(更多操作),然后选择“设置”。
2. 进入隐私和安全设置
在设置界面中,滚动到下方找到“隐私设置和安全性”部分,点击“清除浏览记录”旁边的“更多”。
3. 选择清除的时间范围
接下来,会弹出一个“清除浏览数据”的对话框。在这里,你可以选择清除的时间范围,比如“过去一小时”、“过去一天”、“过去一周”或“所有时间”。
4. 选择数据类型
除了时间范围,你还可以选择需要清除的具体数据类型。一般来说,建议勾选“浏览历史”、“Cookies及其他站点数据”、“缓存的图片和文件”以及“站点设置和权限”。
5. 清除数据
选择完毕后,点击“清除数据”按钮,Chrome浏览器就会开始清除你选择的上网记录了。
二、Mozilla Firefox浏览器
1. 打开浏览器设置
打开Mozilla Firefox浏览器,点击右上角的三条横线图标(菜单),选择“设置”。
2. 进入隐私与安全设置
在设置界面中,滚动到左侧边栏找到“隐私与安全”部分。
3. 管理Cookies和站点数据
首先,你可以点击“Cookies和站点数据”下的“清除数据”按钮,来清除存储在浏览器中的Cookies和站点数据。
4. 清除浏览历史
接着,滚动到“历史记录”部分,点击“清除浏览历史记录”旁边的“设置”按钮。
5. 选择清除的时间范围和数据类型
在弹出的对话框中,选择清除的时间范围(如“全部”),并勾选你想要清除的数据类型,如“浏览历史”、“Cookies和缓存的Web内容”、“下载历史”等。
6. 清除数据
选择完毕后,点击“清除”按钮,Firefox就会开始清除你选择的上网记录了。
三、Microsoft Edge浏览器
1. 打开浏览器设置
打开Microsoft Edge浏览器,点击右上角的三个点图标(更多操作),然后选择“设置”。
2. 进入隐私、搜索和服务设置
在设置界面中,左侧边栏找到并点击“隐私、搜索和服务”。
3. 清除浏览数据
在右侧,找到“清除浏览数据”部分,点击“选择要清除的内容”下的“立即清除”。
4. 选择清除的时间范围和数据类型
在弹出的对话框中,选择清除的时间范围(如“所有时间”),并勾选你想要清除的数据类型,如“浏览历史”、“Cookies和其他站点数据”、“缓存的图片和文件”等。
5. 清除数据
选择完毕后,点击“立即清除”按钮,Edge就会开始清除你选择的上网记录了。
四、Safari浏览器(适用于Mac和iOS设备)
1. 打开浏览器设置
在Mac上,打开Safari浏览器,点击左上角的Safari菜单,选择“偏好设置”。在iOS设备上,打开Safari浏览器,点击底部的书本图标,然后选择“历史记录”。
2. 清除历史记录
在Mac的Safari偏好设置界面中,选择“隐私”标签。在这里,你可以点击“清除历史记录”旁边的“管理网站数据”来清除存储的Cookies和网站数据。然后,回到隐私标签,点击“清除历史记录与网站数据”下的“全部清除”按钮。在iOS设备上,点击底部的“清除”按钮,然后选择“清除历史记录与网站数据”。
3. 额外设置(仅适用于Mac)
如果你还希望清除缓存文件,可以返回到Safari偏好设置的“高级”标签,勾选“在菜单栏中显示‘开发’菜单”。然后,点击菜单栏中的“开发”菜单,选择“清空缓存”。
五、注意事项
1. 定期清除
为了保护个人隐私,建议定期清除浏览器的上网记录。你可以根据自己的使用习惯,设定一个固定的清除周期,比如每周或每月一次。
2. 隐私模式
在浏览一些敏感信息时,可以使用浏览器的隐私模式(无痕模式)。在这种模式下,浏览器不会保存你的浏览历史、Cookies、缓存文件等。
3. 密码管理
除了清除上网记录,还要记得管理好浏览器的密码。避免在多个设备上保存登录密码,定期更换密码,增加账户的安全性。
4. 检查扩展程序
一些浏览器扩展程序可能会收集你的上网
- 上一篇: 生活小发明有哪些简单易学的制作方法?
- 下一篇: 稀发也能美出新高度!最适合头发稀少的时尚发型揭秘
-
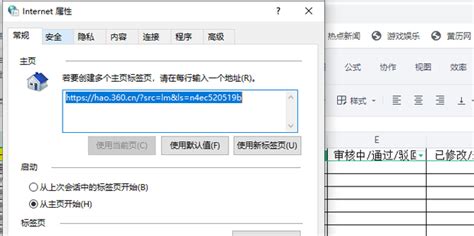 高效清除上网痕迹与搜索记录的方法资讯攻略11-23
高效清除上网痕迹与搜索记录的方法资讯攻略11-23 -
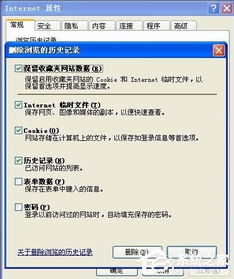 如何有效清除电脑历史记录资讯攻略12-08
如何有效清除电脑历史记录资讯攻略12-08 -
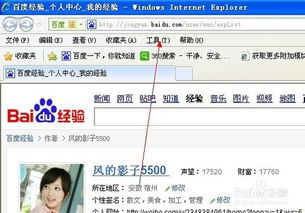 揭秘:轻松查阅与彻底清除电脑上网记录的绝妙方法资讯攻略12-07
揭秘:轻松查阅与彻底清除电脑上网记录的绝妙方法资讯攻略12-07 -
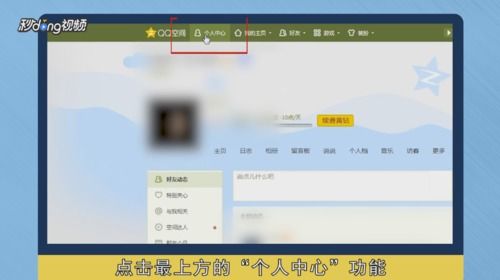 如何轻松清除QQ空间访问痕迹资讯攻略12-01
如何轻松清除QQ空间访问痕迹资讯攻略12-01 -
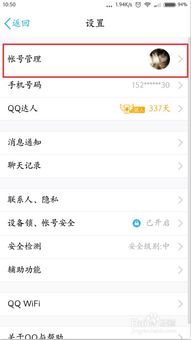 如何一键清除QQ在其他手机上的最近登录痕迹?资讯攻略11-02
如何一键清除QQ在其他手机上的最近登录痕迹?资讯攻略11-02 -
 Q&A:怎样轻松清除Word文档中的历史记录?资讯攻略11-04
Q&A:怎样轻松清除Word文档中的历史记录?资讯攻略11-04