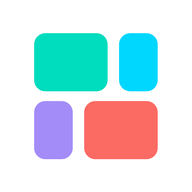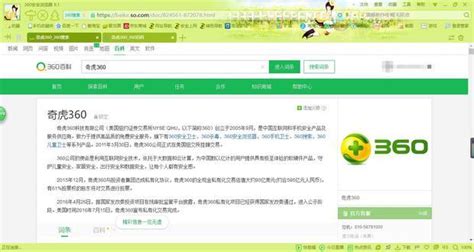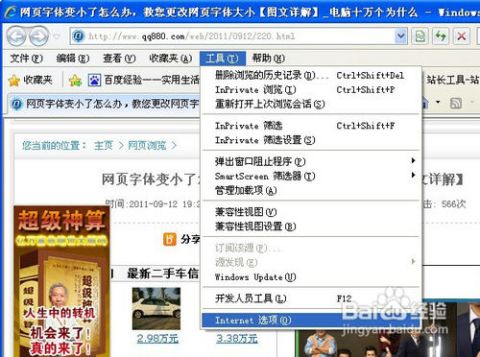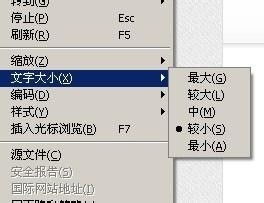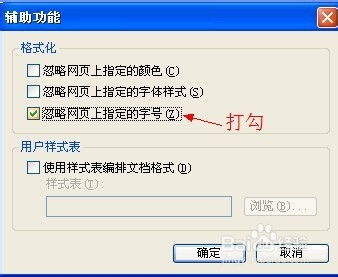浏览器字体变小解决方法
在日常使用电脑或移动设备上网时,我们可能会遇到浏览器字体突然变小的情况。这种变化不仅影响阅读体验,还可能对视力造成不良影响。本文将详细介绍浏览器字体变小的原因、解决方法以及如何预防此类问题再次发生,帮助您轻松恢复正常的阅读体验。

浏览器字体变小的原因
浏览器字体变小可能由多种原因引起,主要包括以下几个方面:
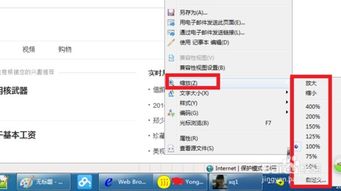
1. 缩放设置改变:不小心按到了键盘上的缩放快捷键(如Ctrl+鼠标滚轮向下、Ctrl等),或者通过浏览器设置更改了页面缩放比例。

2. 分辨率调整:屏幕分辨率或显示设置的更改也可能导致浏览器字体变小。例如,当您连接到一台高分辨率显示器或调整了Windows显示设置中的缩放与布局选项时。

3. 浏览器插件或扩展:某些浏览器插件或扩展可能会影响页面显示,包括字体大小。如果最近安装了新的插件或扩展,它们可能是导致字体变小的原因。
4. 浏览器默认设置更改:有时,浏览器更新或系统设置更改可能会重置字体大小设置,导致字体变小。
5. 操作系统设置:操作系统的显示设置(如字体大小、缩放比例等)也会影响浏览器中的字体大小。
解决方法
针对不同原因导致的字体变小问题,可以尝试以下解决方法:
1. 恢复缩放设置
快捷键恢复:尝试使用Ctrl+0(数字0)恢复页面到默认缩放比例。如果字体仍然太小,可以使用Ctrl+鼠标滚轮向上或Ctrl+=放大页面。
浏览器菜单设置:
Chrome:点击右上角“…”图标,选择“设置”>“外观”>“页面缩放”,选择合适的缩放比例。
Firefox:点击右上角“≡”图标,选择“选项”>“常规”>“缩放”,调整缩放比例。
Edge:点击右上角“…”图标,选择“设置”>“辅助功能”>“缩放”,调整缩放比例。
2. 检查并调整分辨率和显示设置
Windows:右键点击桌面空白处,选择“显示设置”,调整“缩放与布局”中的缩放比例。同时,检查“分辨率”设置是否合适。
Mac:点击屏幕左上角的苹果图标,选择“系统偏好设置”>“显示器”,调整分辨率和缩放比例。
3. 禁用或卸载插件/扩展
Chrome:点击右上角“…”图标,选择“更多工具”>“扩展程序”,找到可能影响字体大小的插件,点击“禁用”或“移除”。
Firefox:点击右上角“≡”图标,选择“附加组件”,找到相关插件并禁用或卸载。
Edge:点击右上角“…”图标,选择“扩展”,管理已安装的扩展。
4. 重置浏览器默认设置
Chrome:点击右上角“…”图标,选择“设置”>“重置并清理”,点击“恢复设置到初始默认值”。
Firefox:点击右上角“≡”图标,选择“帮助”>“故障排除信息”,点击“重置Firefox”下的“刷新Firefox”。
Edge:点击右上角“…”图标,选择“设置”>“重置设置”,点击“将设置还原为其默认值”。
5. 调整操作系统字体设置
Windows:右键点击桌面空白处,选择“个性化”>“字体”,调整字体大小。此外,还可以在“控制面板”>“外观和个性化”>“显示”中调整“仅更改文本大小(DPI)”设置。
Mac:点击屏幕左上角的苹果图标,选择“系统偏好设置”>“辅助功能”>“显示器”,调整文本大小或使用“缩放”功能。
预防措施
为了避免浏览器字体变小的问题再次发生,可以采取以下预防措施:
1. 熟悉快捷键:了解并熟悉常用的缩放快捷键,如Ctrl+0恢复默认缩放比例,Ctrl+鼠标滚轮调整缩放大小。
2. 定期备份浏览器设置:使用浏览器内置的导出功能或第三方工具定期备份浏览器设置,以便在出现问题时快速恢复。
3. 谨慎安装插件/扩展:在安装新的浏览器插件或扩展时,仔细阅读其说明和权限要求,避免安装可能影响页面显示的插件。
4. 保持系统更新:定期更新操作系统和浏览器,以确保系统安全并修复可能存在的漏洞和错误。
5. 设置合适的分辨率和缩放比例:根据自己的显示设备和视力需求,设置合适的屏幕分辨率和缩放比例,确保字体大小适中。
6. 使用浏览器辅助功能:许多浏览器都提供了辅助功能,如高对比度模式、文本缩放等,可以根据需要启用这些功能以改善阅读体验。
总结
浏览器字体变小是一个常见但可解决的问题。通过了解原因并采取相应的解决方法,您可以轻松恢复正常的阅读体验。同时,采取预防措施可以降低此类问题
-
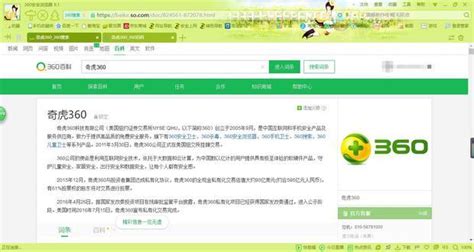 解决网页字体变小的问题资讯攻略11-24
解决网页字体变小的问题资讯攻略11-24 -
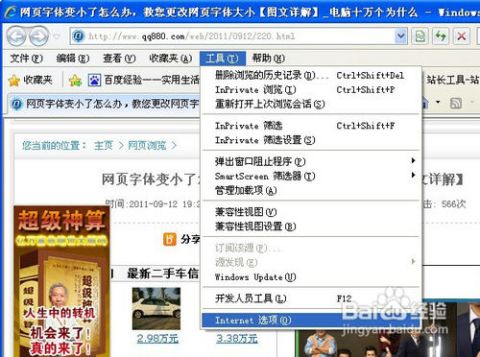 电脑网页字体突然变小?教你轻松解决!资讯攻略11-13
电脑网页字体突然变小?教你轻松解决!资讯攻略11-13 -
 如何将网页字体恢复正常大小资讯攻略12-08
如何将网页字体恢复正常大小资讯攻略12-08 -
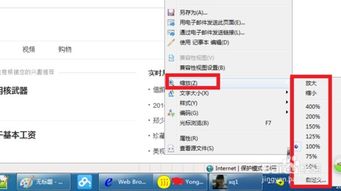 网页字体变小,如何调整恢复?资讯攻略11-13
网页字体变小,如何调整恢复?资讯攻略11-13 -
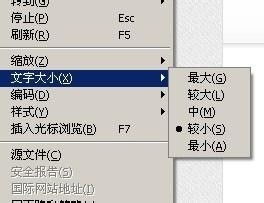 如何恢复网页字体大小至默认设置资讯攻略12-07
如何恢复网页字体大小至默认设置资讯攻略12-07 -
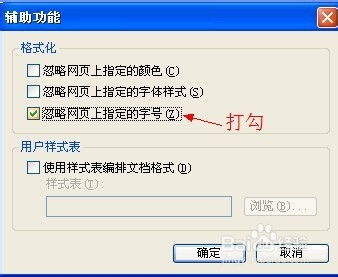 浏览器网页及字体大小异常?快速解决方法来啦!资讯攻略11-28
浏览器网页及字体大小异常?快速解决方法来啦!资讯攻略11-28