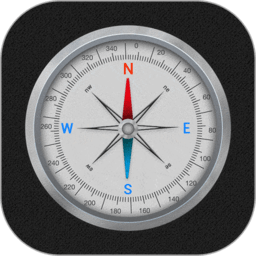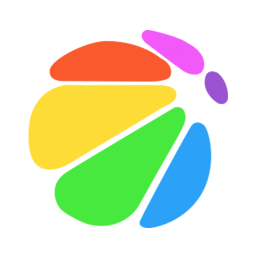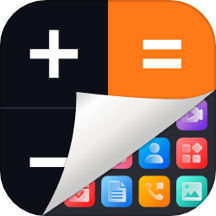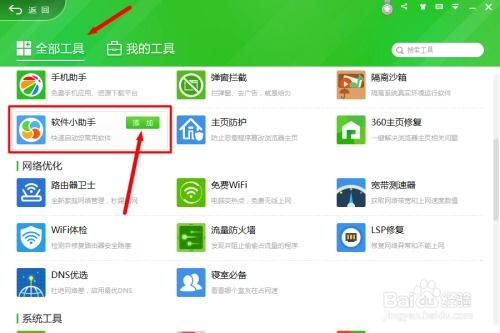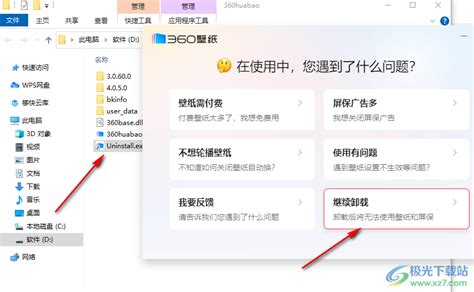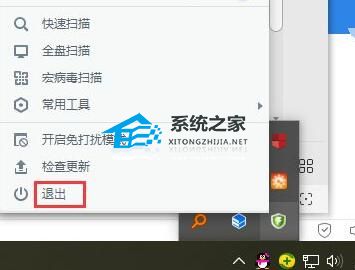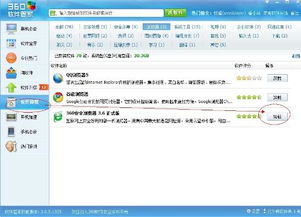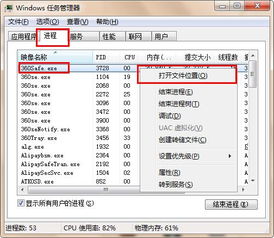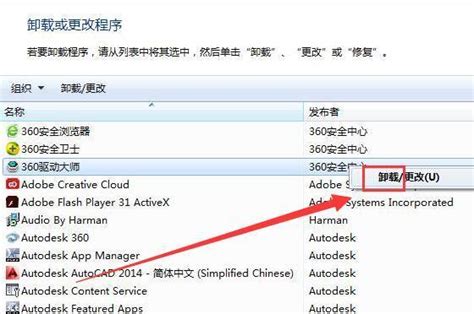轻松指南:如何彻底卸载360桌面助手
如何优雅地告别360桌面助手:详细卸载指南
在日常使用电脑的过程中,我们可能会安装各种工具来提升工作效率或美化桌面环境。其中,360桌面助手作为一款集成了桌面整理、文件搜索、快捷启动等功能的软件,曾受到不少用户的青睐。然而,随着时间的推移和个人需求的改变,有些用户可能会觉得这款软件不再适合自己,甚至成为了累赘。那么,如何优雅地告别360桌面助手,恢复到简洁的桌面环境呢?本文将详细介绍几种卸载360桌面助手的方法,帮助用户轻松实现这一目标。

方法一:通过360桌面助手自带的卸载功能
360桌面助手的设计团队非常贴心,为用户提供了快速卸载的通道,不需要借助任何第三方工具,即可轻松卸载软件。具体步骤如下:

1. 找到卸载入口:首先,在桌面上找到360桌面助手的图标,点击它进入软件界面。接着,点击右上角的“三横线”菜单图标,弹出菜单列表。

2. 执行卸载操作:在菜单列表中,找到并点击“我要卸载”选项。此时,系统会弹出一个确认卸载的提示框,再次点击“我要卸载”按钮。
3. 完成卸载:点击确认后,360桌面助手会自动执行卸载程序,卸载过程完成后,软件会从系统中彻底消失。为了确保卸载生效,建议重启一下电脑。
方法二:通过360安全卫士卸载
如果你还安装了360安全卫士,那么通过它卸载360桌面助手也是一个不错的选择。这种方法不仅简单方便,而且能够确保卸载过程的安全性和完整性。
1. 打开360安全卫士:首先,在桌面上找到360安全卫士的图标,双击打开它。
2. 进入软件管家:在360安全卫士的主界面中,找到并点击上方的“软件管家”选项,进入软件管理界面。
3. 找到并卸载360桌面助手:在软件管理界面中,找到360桌面助手的条目。点击它旁边的“卸载”按钮,系统会弹出确认卸载的提示框。
4. 确认卸载并重启:在确认卸载的提示框中,点击“确定”按钮,开始执行卸载程序。卸载完成后,重启一下电脑,确保卸载生效。
方法三:通过Windows系统控制面板卸载
除了通过360桌面助手和360安全卫士卸载外,还可以通过Windows系统的控制面板来卸载360桌面助手。这种方法适用于所有Windows系统用户,不需要额外安装任何软件。
1. 打开控制面板:首先,点击Windows系统的“开始”按钮,在弹出的菜单中选择“控制面板”选项。
2. 进入程序和功能:在控制面板中,找到并点击“程序”选项,进入程序管理界面。然后,点击“卸载程序”选项,进入程序和功能列表。
3. 找到并卸载360桌面助手:在程序和功能列表中,找到360桌面助手的条目。右键点击它,选择“卸载”选项。系统会弹出确认卸载的提示框。
4. 确认卸载:在确认卸载的提示框中,点击“卸载”按钮,开始执行卸载程序。卸载完成后,可以到Windows系统的“程序和功能”列表中查看已卸载的程序,确认360桌面助手已经被成功删除。
方法四:使用第三方卸载工具
虽然通过360桌面助手自带的卸载功能和Windows系统的控制面板已经能够很好地完成卸载任务,但有些用户可能希望使用更专业的第三方卸载工具来确保卸载的彻底性和安全性。CCleaner、Total Uninstall等工具在这方面表现出色。
1. 下载并安装第三方卸载工具:首先,需要下载并安装你选择的第三方卸载工具。可以在其官方网站或可靠的软件下载平台上找到这些工具的安装包。
2. 找到并卸载360桌面助手:安装完成后,打开第三方卸载工具。在工具中找到360桌面助手的条目,点击它旁边的“卸载”按钮,系统会开始执行卸载程序。
3. 清除残留文件和注册表项:卸载完成后,第三方卸载工具通常会提供清除残留文件和注册表项的选项。点击这些选项,按照提示完成清除工作。
4. 重启电脑:为了确保卸载生效并清除所有残留文件,建议重启一下电脑。
卸载后的注意事项
卸载360桌面助手后,你可能需要注意以下几点:
1. 备份重要数据:在卸载任何软件之前,建议先备份重要数据,以防万一。
2. 检查残留文件:卸载完成后,可以手动检查系统文件夹和注册表,确保没有残留文件和注册表项。
3. 重启电脑:为了确保卸载生效并清除所有残留文件,建议重启一下电脑。
4.
- 上一篇: 女大学生如何找到适合自己的兼职?
- 下一篇: 打造温馨港湾:解锁幸福家庭的秘密
-
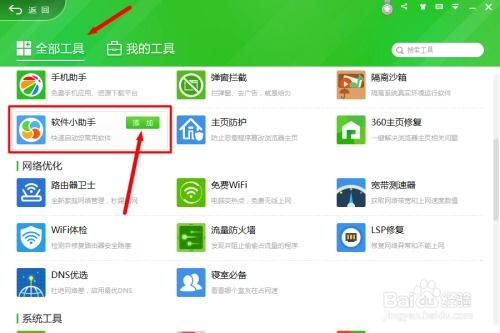 彻底卸载与清除360软件小助手的详细步骤资讯攻略11-22
彻底卸载与清除360软件小助手的详细步骤资讯攻略11-22 -
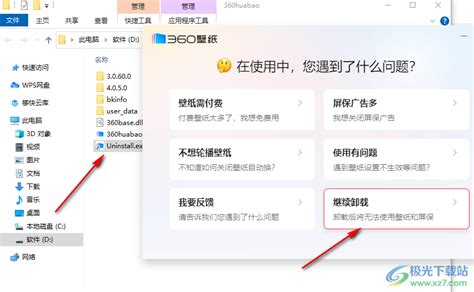 如何卸载并删除360购物小蜜资讯攻略11-28
如何卸载并删除360购物小蜜资讯攻略11-28 -
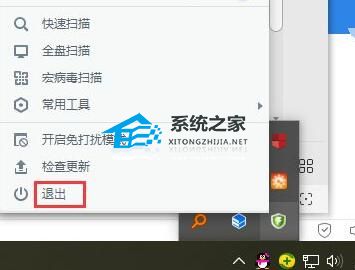 彻底卸载360软件的详细教程资讯攻略11-12
彻底卸载360软件的详细教程资讯攻略11-12 -
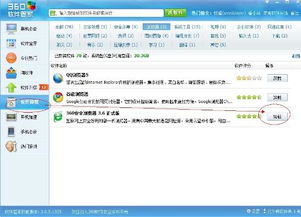 彻底卸载360浏览器的方法资讯攻略11-03
彻底卸载360浏览器的方法资讯攻略11-03 -
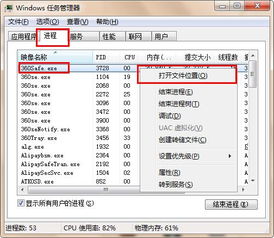 彻底解决!360软件无法卸载的妙招资讯攻略10-30
彻底解决!360软件无法卸载的妙招资讯攻略10-30 -
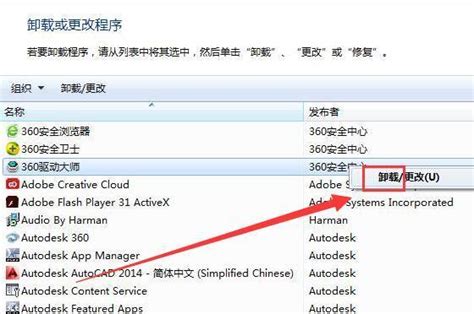 如何有效卸载360软件资讯攻略12-03
如何有效卸载360软件资讯攻略12-03