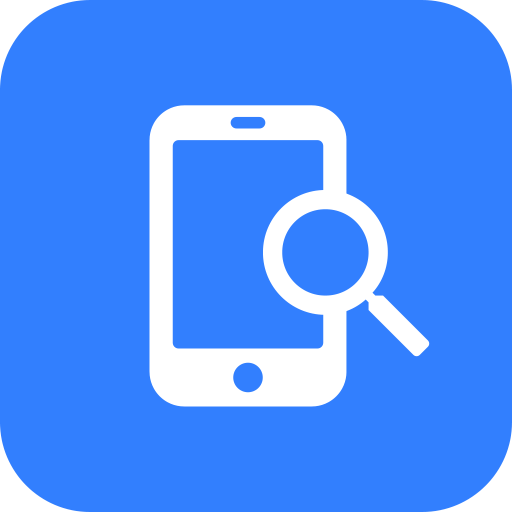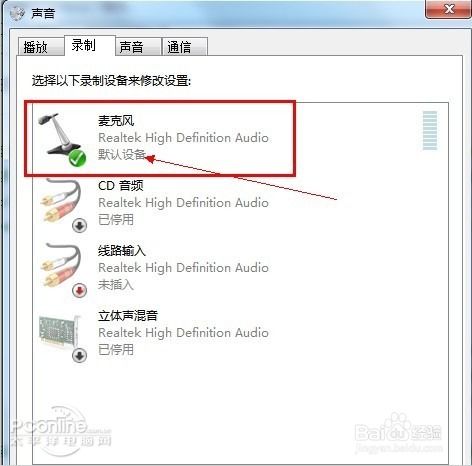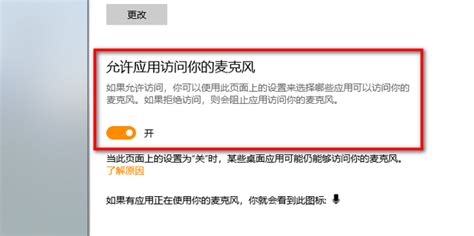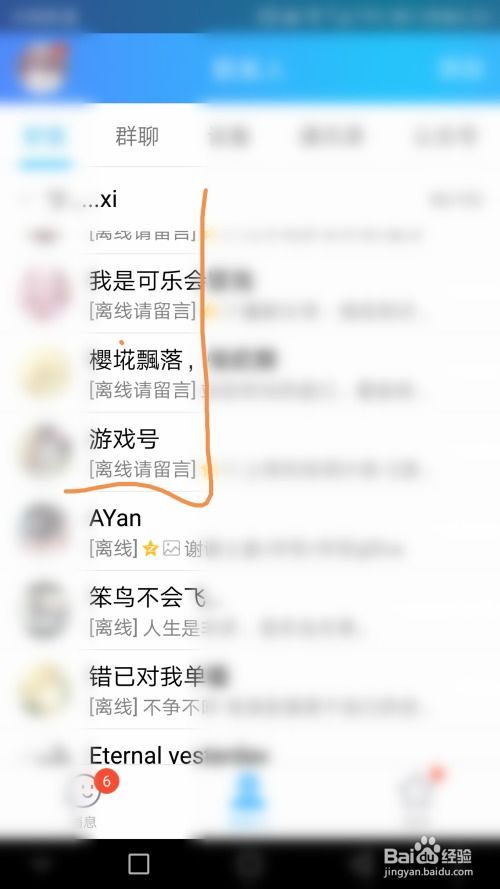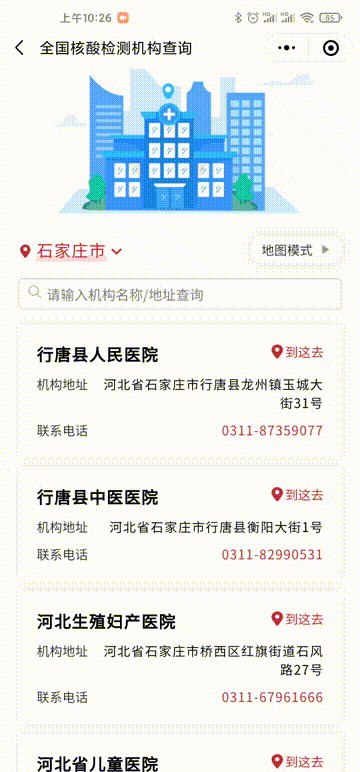一键检测麦克风状态,轻松确认是否好用!
在现代通讯和多媒体环境中,麦克风作为声音输入的关键设备,其工作状态的好坏直接影响到语音通话质量、视频录制效果以及在线会议的流畅性。因此,了解如何检测自己的麦克风是否好用,是一项非常实用的技能。以下是一份详尽的检测指南,旨在帮助用户快速有效地确认麦克风的性能状态。

一、基础准备
在开始检测前,请确保您已经具备以下条件:
设备连接:确保麦克风已正确连接到电脑、手机或其他音频设备。对于有线麦克风,检查连接线是否牢固;对于无线麦克风,确保蓝牙或Wi-Fi连接已建立。
电源供应:对于需要电源的麦克风,确保已接通电源并正常工作。
静音与音量:检查麦克风和设备的静音设置,确保麦克风未被静音,同时调整音量至适中水平。
应用软件:根据需要,准备好录音软件(如Windows自带的录音机、Audacity等)或通讯软件(如微信、QQ、Zoom等),以便进行录音测试。
二、直观检查
首先,通过视觉和听觉进行初步检查:
外观检查:观察麦克风外观是否有损坏、污垢或异物堵塞。特别是麦克风的收音孔,应保持清洁无遮挡。
指示灯:如果麦克风带有指示灯,检查其是否亮起,以判断麦克风是否通电。
测试声音:对着麦克风轻声说话,观察是否有声音反馈,如指示灯闪烁、设备上的音量条变化等。
三、软件检测
利用录音软件进行更深入的功能检测:
打开录音软件:启动您选择的录音软件,确保已选择麦克风作为录音设备。
录制测试:对着麦克风说几句话,保持语速和音量一致,以便后续分析。录制过程中,注意监听耳机或音箱中的实时声音,检查是否有延迟、杂音或失真。
回放录音:录制完成后,播放录音文件,仔细聆听音质。检查录音是否清晰、音量是否适中、是否存在回声或啸叫现象。
音量与增益调节:在录音软件中,尝试调整麦克风的音量和增益设置,观察对录音质量的影响。找到最佳的音量和增益平衡点,以提高录音效果。
四、通讯软件测试
在实际应用场景中测试麦克风,如语音通话或在线会议:
选择通讯软件:打开常用的通讯软件,如微信、QQ、Zoom等,确保麦克风已被设置为默认音频输入设备。
发起测试通话:与好友或同事发起一次测试通话,让对方监听您的声音质量。在通话中,尝试变换语速、音量和音调,观察对方的反馈。
反馈与调整:根据对方的反馈,调整麦克风的音量、增益或位置,直至达到满意的通话效果。
测试其他功能:如适用,测试麦克风的降噪、回声消除等高级功能,确保它们在特定场景下能正常工作。
五、系统设置与驱动检查
确认系统设置和驱动程序是否正确配置:
操作系统设置:进入操作系统的声音设置,检查麦克风是否被正确识别为默认录音设备。在Windows系统中,可以通过“控制面板”>“声音”>“录制”选项卡进行查看和调整。
驱动程序更新:访问麦克风制造商的官方网站,检查是否有最新的驱动程序更新。如有必要,下载并安装最新版本的驱动程序,以确保麦克风与操作系统的兼容性。
兼容性测试:如果使用的是较老的麦克风或特殊型号的麦克风,尝试在不同操作系统或设备上测试其兼容性,以确定是否存在硬件或软件兼容性问题。
六、常见问题排查
遇到问题时,尝试以下排查步骤:
检查连接线:对于有线麦克风,检查连接线是否完好无损,以及连接端口是否松动或氧化。
更换接口:尝试将麦克风连接到不同的USB接口或音频输入端口,以排除接口故障的可能性。
关闭其他应用:在测试过程中,关闭可能占用音频资源的其他应用程序,以减少干扰。
系统重启:有时,简单的系统重启可以解决因软件冲突或资源占用导致的麦克风问题。
联系客服:如果以上方法均无法解决问题,建议联系麦克风制造商的客服部门,寻求专业的技术支持。
七、总结
通过以上步骤,您可以全面地检测自己的麦克风是否好用。从基础准备到软件检测、通讯软件测试、系统设置与驱动检查,再到常见问题排查,每一步都至关重要。确保麦克风处于最佳工作状态,不仅能提升您的语音通话质量,还能在录制音频或视频时获得更清晰、更真实的声音效果。
在日常使用中,建议定期检查麦克风的性能状态,及时清洁和维护设备,以延长其使用寿命并保持最佳性能。同时,了解麦克风的基本操作和维护知识,也能帮助您更好地应对可能出现的各种问题。
最后,请注意保护个人隐私和信息安全,在测试麦克风时避免泄露敏感信息。祝您在使用麦克风的过程中享受流畅、清晰的语音交流体验!
- 上一篇: 如何用友U8登录系统管理?
- 下一篇: 一键导出浏览器收藏夹,轻松备份与管理
-
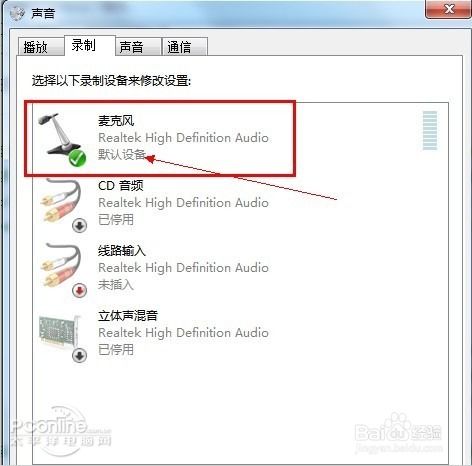 轻松解决!笔记本麦克风无声的设置秘籍资讯攻略11-06
轻松解决!笔记本麦克风无声的设置秘籍资讯攻略11-06 -
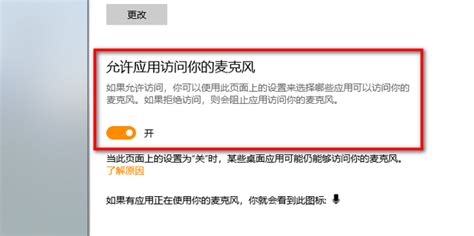 Win10耳机麦克风无声?一键解决说话难题!资讯攻略12-01
Win10耳机麦克风无声?一键解决说话难题!资讯攻略12-01 -
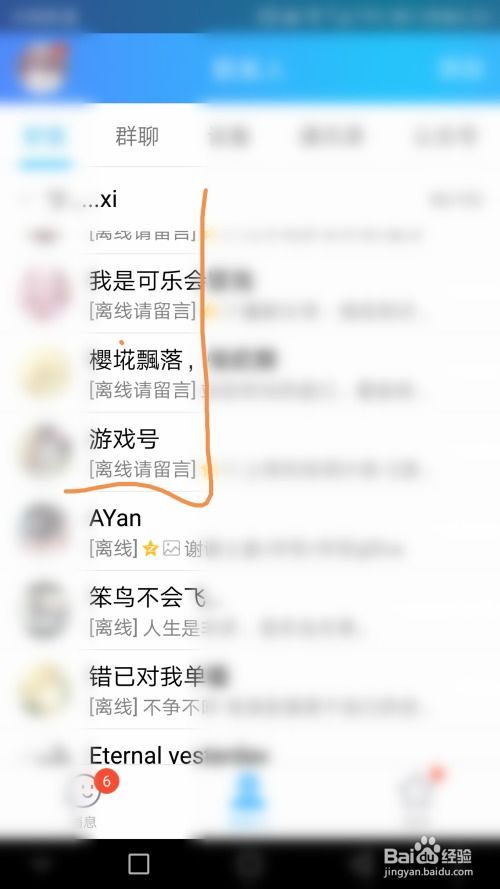 一键揭秘:如何检测QQ好友是否隐身资讯攻略11-14
一键揭秘:如何检测QQ好友是否隐身资讯攻略11-14 -
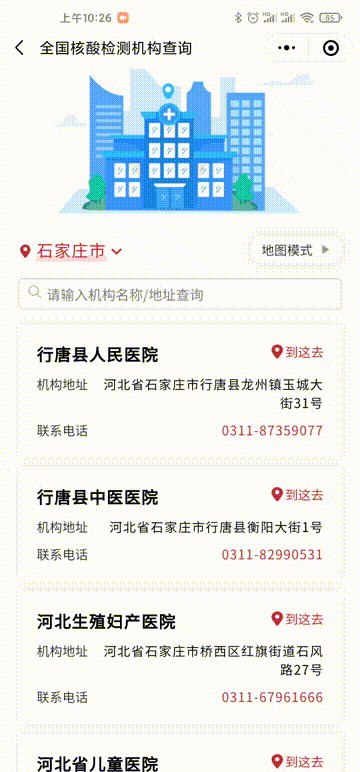 一键速查:全国核酸检测机构全览入口资讯攻略11-26
一键速查:全国核酸检测机构全览入口资讯攻略11-26 -
 轻松掌握:电脑电源状态检测全攻略资讯攻略12-07
轻松掌握:电脑电源状态检测全攻略资讯攻略12-07 -
 电信网上营业厅宽带测速:一键检测,速度尽在掌握!资讯攻略10-31
电信网上营业厅宽带测速:一键检测,速度尽在掌握!资讯攻略10-31