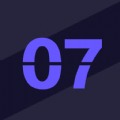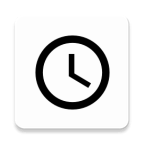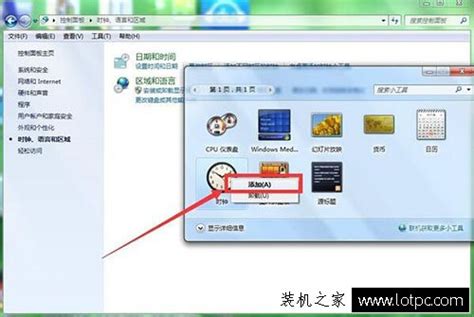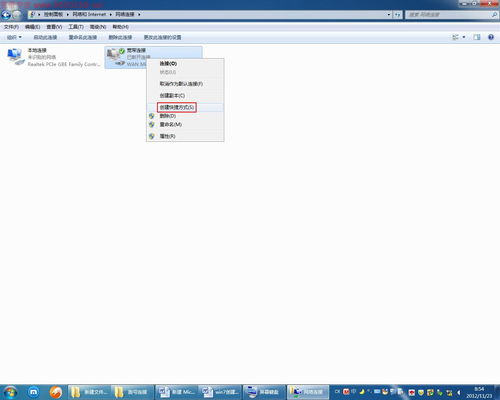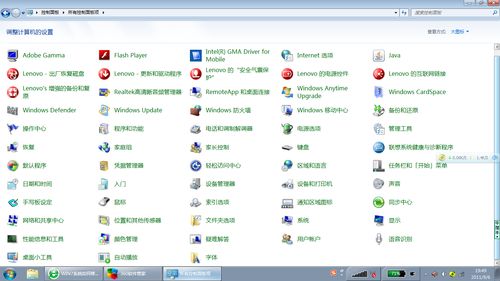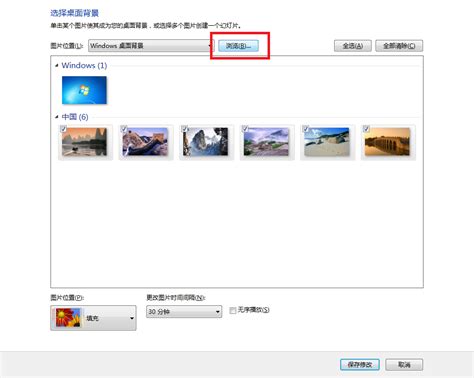打造个性化Win7桌面:轻松实现分区域显示技巧
在Windows 7操作系统下,许多用户常常面临桌面图标杂乱无章的问题,这不仅影响了美观,也降低了工作效率。幸运的是,通过一些简单的工具和设置,我们可以轻松地为Win7电脑的桌面分区域显示,使桌面更加整洁有序。本文将详细介绍如何使用360桌面助手和Fences(栅栏桌面)这两款软件来实现这一目标。

使用360桌面助手为Win7桌面分区域显示
360桌面助手是一款功能强大的桌面管理工具,能够帮助用户快速整理桌面图标和文件,实现分区域显示。以下是具体步骤:
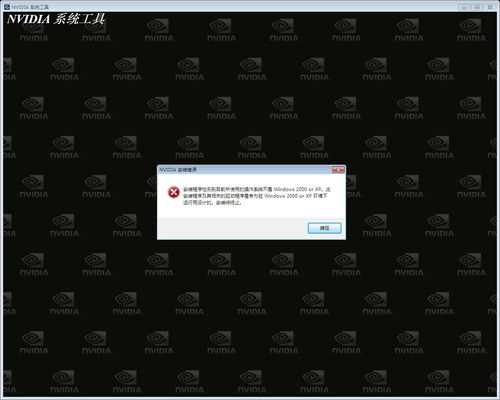
1. 下载并安装360桌面助手

首先,打开百度搜索引擎,输入“360桌面助手”,点击搜索结果中的“立即下载”按钮。下载完成后,运行安装程序,点击“同意并安装”。安装过程非常快速,完成后会在桌面右上角出现一个浮动窗口。
2. 使用360桌面助手整理桌面
安装完成后,点击浮动窗口中的“桌面”按钮。360桌面助手会自动将桌面上的文件按照“其他”、“目录”、“文档”和“图片”四类进行分类整理。整理完成后,你会在桌面左上角看到这四个分类名称及其对应的文件。
3. 拖动分类至桌面并调整位置
接下来,你可以长按鼠标左键,将这四个分类分别拖出到桌面的不同位置,形成独立的区域。360桌面助手不会自动整理快捷图标和软件图标,因此你需要手动将这些图标拖动到相应的分类区域中。例如,可以将“计算机”、“回收站”、“百度浏览器”和“百度网盘”等图标拖动到“其他”分类中。
4. 自定义分类名称和区域大小
如果你对默认的分类名称不满意,可以双击分类名称进行更改。例如,将“其他”改为“程序”。此外,当鼠标放在区域边框上时,会变成双箭头,此时长按鼠标左键拖动可以改变区域的大小,以适应你的桌面布局需求。
5. 其他功能
除了上述功能外,360桌面助手还提供了排列方式、排序、锁定等设置,你可以根据自己的需求进行个性化调整。这些功能能够进一步提升桌面的整洁度和工作效率。
使用Fences(栅栏桌面)为Win7桌面分区域显示
Fences(栅栏桌面)是另一款非常受欢迎的桌面管理工具,它允许用户创建多个栅栏(区域),将桌面图标分类放置在这些栅栏中,从而实现分区域显示。以下是具体步骤:
1. 下载并安装Fences(栅栏桌面)
打开百度搜索引擎,输入“Fences(栅栏桌面)”,选择一个合适的版本(如1.0汉化版或2.0破解版)进行下载。下载完成后,运行安装程序,按照提示完成安装。安装完成后,桌面上会出现一个“Fences(栅栏桌面)”的快捷方式。
2. 运行Fences并创建栅栏
双击“Fences(栅栏桌面)”快捷方式,运行该程序。此时会打开“Stardock Fences”窗口。在窗口的左边选择“栅栏”,点击下方的“创建栅栏”按钮。系统会提示你如何创建栅栏,依次点击“标注栅栏”、“调整栅栏”等按钮,根据提示完成栅栏的创建和调整。
3. 设置栅栏
创建栅栏后,你可以根据自己的喜好设置栅栏的样式、颜色和透明度等参数。此外,你还可以设置双击隐藏桌面图标的功能。这样,当你双击鼠标左键时,桌面上的所有图标都会隐藏起来,再次双击则会显示出来。你也可以设置始终需要显示的图标,确保重要的图标始终可见。
4. 将图标放入栅栏
现在,你可以将桌面上的图标拖动到相应的栅栏中。具有相同类型的文件可以放入同一个栅栏中,使桌面更加整洁有序。例如,你可以将所有图片文件放入一个栅栏中,将所有文档文件放入另一个栅栏中。
5. 调整栅栏大小和位置
如果你对栅栏的大小和位置不满意,可以长按鼠标左键拖动栅栏的边框来调整大小,也可以拖动栅栏的标题栏来改变位置。这样,你可以根据自己的桌面布局需求,自由调整栅栏的样式和位置。
6. 其他功能
Fences(栅栏桌面)还提供了许多其他功能,如自定义栅栏背景、添加快捷方式到栅栏、快速隐藏和显示栅栏等。这些功能能够进一步提升桌面的美观度和实用性。你可以根据自己的需求进行个性化设置,以获得最佳的桌面效果。
总结
通过以上两种方法,我们可以轻松地为Win7电脑的桌面分区域显示,使桌面更加整洁有序。无论是使用360桌面助手还是Fences(栅栏桌面),都能够有效地解决桌面图标杂乱无章的问题,提高我们的工作效率和美观度。如果你正在为桌面杂乱而烦恼,不妨尝试一下这两种方法,相信你会收获一个更加整洁有序的桌面。
- 上一篇: 晚餐如何搭配,既享健康又助减肥
- 下一篇: 免费为QQ空间设置背景音乐的方法
-
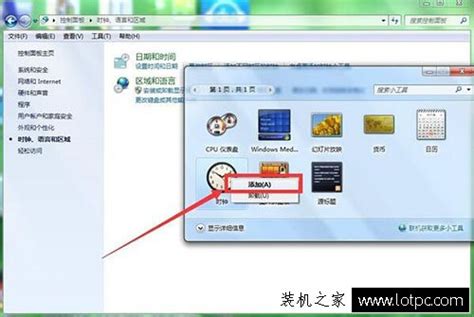 打造个性化Win7桌面:轻松添加日历、时间及天气小工具资讯攻略11-08
打造个性化Win7桌面:轻松添加日历、时间及天气小工具资讯攻略11-08 -
 Win7系统硬盘分区详细步骤资讯攻略11-04
Win7系统硬盘分区详细步骤资讯攻略11-04 -
 Win7设置炫酷3D桌面,打造惊艳视觉效果资讯攻略11-13
Win7设置炫酷3D桌面,打造惊艳视觉效果资讯攻略11-13 -
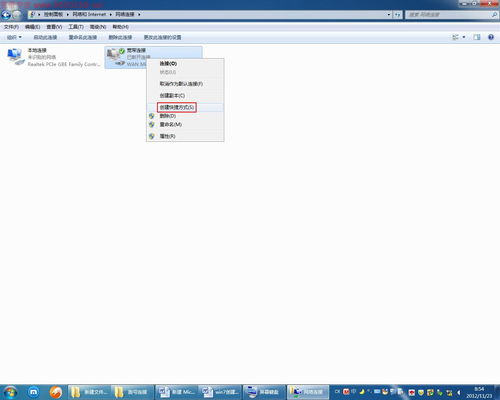 Win7打造3D立体桌面快捷方式的简单方法资讯攻略11-02
Win7打造3D立体桌面快捷方式的简单方法资讯攻略11-02 -
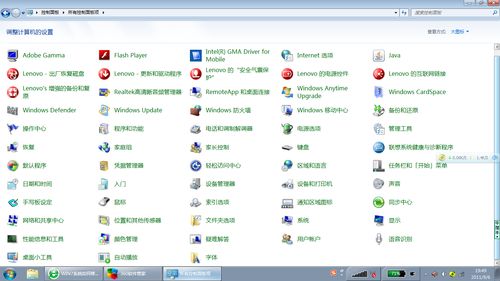 掌握妙招,瞬间让Win7桌面即刻呈现!资讯攻略11-05
掌握妙招,瞬间让Win7桌面即刻呈现!资讯攻略11-05 -
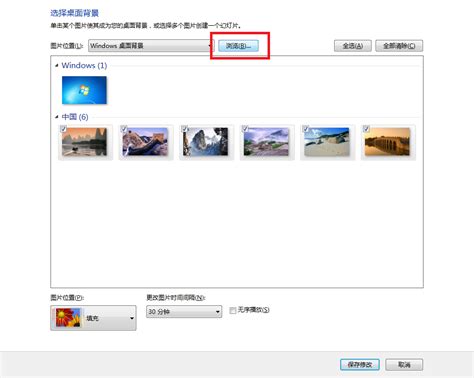 Win7系统:如何设置个性化桌面资讯攻略11-14
Win7系统:如何设置个性化桌面资讯攻略11-14