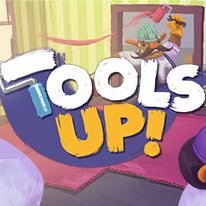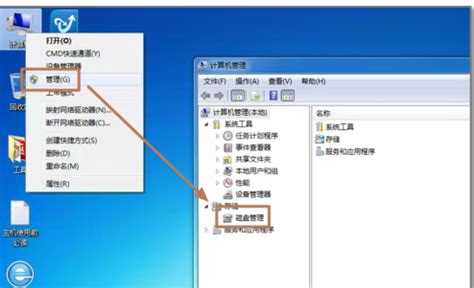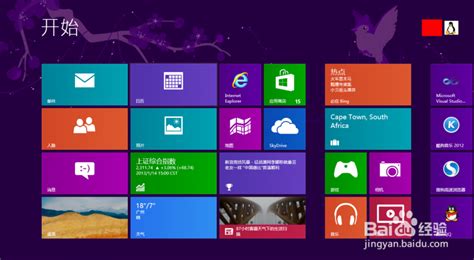轻松学会:如何给固态硬盘安装系统
固态硬盘(SSD)因其高速读写性能和更好的耐用性,逐渐成为许多用户的首选存储设备。要在固态硬盘上安装系统,您需要遵循一系列步骤,从准备安装介质到完成系统配置。以下是详细指南:
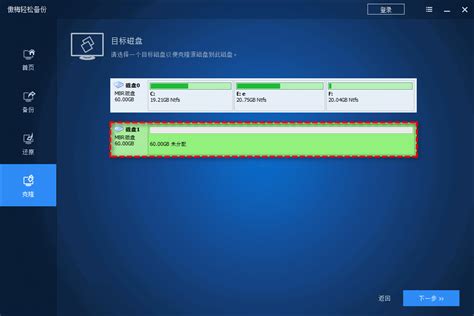
一、前期准备
1. 选择合适的固态硬盘:

根据您的需求选择适当容量和类型的SSD(SATA或NVMe)。

确认主板支持所选SSD类型。
2. 准备安装介质:
通常使用U盘作为启动盘,建议容量在8GB以上。
下载所需操作系统的官方镜像文件,如Windows 10。
3. 工具准备:
一个可靠的U盘启动盘制作工具,如Rufus、UltraISO或大白菜。
一把螺丝刀(用于台式机拆机箱)。
防静电手环或在静电防护环境中工作。
4. 备份数据:
如果要替换旧硬盘,确保已备份所有重要数据。
二、制作启动盘
1. 格式化U盘:
将U盘插入电脑,确保没有重要数据,因为制作过程将格式化U盘。
2. 使用启动盘制作工具:
打开下载的U盘启动盘制作工具,如Rufus或大白菜。
选择您的U盘和下载的操作系统镜像文件。
按照提示完成启动盘制作。
三、安装固态硬盘
1. 关闭电脑并断开电源:
通过操作系统正常关机。
拔掉电源线,确保完全断开。
2. 打开机箱:
台式机:使用螺丝刀卸下侧面板螺丝,打开机箱。
笔记本电脑:参考硬件安装指南,拆卸底部螺丝和必要组件。
3. 找到硬盘插槽:
SATA SSD:找到空闲的SATA接口和对应的电源接口。
NVMe SSD:找到主板上的M.2插槽。
4. 安装固态硬盘:
SATA SSD:将SSD接口对准SATA插槽,轻轻插入并固定螺丝。
NVMe SSD:将SSD对准M.2插槽,轻轻插入并固定螺丝。
连接SATA电源线(如果安装SATA SSD)。
5. 关闭机箱:
台式机:将侧面板滑回并用螺丝固定。
笔记本电脑:重新安装底部盖,确保所有螺丝拧紧。
四、设置BIOS
1. 启动电脑并进入BIOS设置:
按下指定键(通常是Del、F2或F12)进入BIOS设置界面。
2. 设置固态硬盘为启动设备:
在BIOS中,找到“Boot”或“启动”选项。
将固态硬盘设置为第一启动设备。
保存设置并退出BIOS。
五、安装操作系统
1. 重启电脑:
电脑应从U盘启动并进入安装界面。
2. 选择安装语言和设置:
根据提示选择安装语言、时间设置等选项。
点击“下一步”继续。
3. 选择安装位置:
选择“自定义安装”。
在硬盘选择步骤中,选择您要安装操作系统的固态硬盘。
系统会自动对固态硬盘进行分区和格式化。
4. 完成安装过程:
根据操作系统的指引完成安装过程。
安装完成后,电脑将重新启动。
六、系统配置与更新
1. 基本配置:
根据提示进行系统的基本配置,如设置用户名、密码等。
2. 系统更新:
一旦启动到新安装的操作系统中,确保进行系统更新。
更新可以确保固态硬盘和其他硬件设备的正常运行。
3. 安装驱动程序:
从操作系统的官方网站或相关硬件制造商的网站下载最新的驱动程序。
安装所需的驱动程序,以确保所有硬件正常工作。
七、常见问题及解决方法
1. 电脑无法识别SSD:
检查SSD与主板的连接是否良好,包括电源线。
进入BIOS检查SSD是否被识别,必要时更新BIOS。
确保SSD设置为首选启动设备。
2. 数据迁移失败:
检查使用的迁移软件是否与操作系统和SSD兼容。
尝试重新启动软件并再次进行迁移。
八、安装后的优化
1. 磁盘管理:
在Windows中,可以通过磁盘管理查看SSD的状态并进行必要的调整。
初始化SSD(如果未初始化),选择GPT或MBR格式。
创建新分区以管理磁盘空间。
2. 系统优化:
定期清理系统垃圾和优化启动项,以提高系统性能。
利用SSD的高速读写能力,将常用应用程序和文件存储在SSD上。
3. 备份和恢复:
定期进行数据备份,以防数据丢失。
了解如何使用恢复工具和系统恢复选项,以便在需要时快速恢复系统。
通过以上步骤,您可以轻松地在固态硬盘上安装系统。确保在安装过程中遵循提示,避免误操作导致数据丢失或系统损坏。固态硬盘的高速读写能力将显著提升您的系统性能和应用程序加载速度。希望这篇文章能帮助您顺利完成固态硬盘的系统安装。
- 上一篇: 简单又漂亮!儿童制作灯笼的创意教程
- 下一篇: 如何免费获取永久斗战神VIP特权
-
 如何用U盘给装了固态硬盘的电脑安装系统?资讯攻略11-26
如何用U盘给装了固态硬盘的电脑安装系统?资讯攻略11-26 -
 如何为e1-571g宏基笔记本安装固态硬盘?资讯攻略12-01
如何为e1-571g宏基笔记本安装固态硬盘?资讯攻略12-01 -
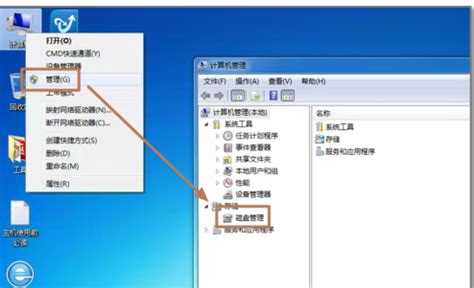 轻松学会:从硬盘为电脑安装系统教程资讯攻略12-03
轻松学会:从硬盘为电脑安装系统教程资讯攻略12-03 -
 联想G360升级指南:拆卸光驱换装固态硬盘详细步骤资讯攻略11-26
联想G360升级指南:拆卸光驱换装固态硬盘详细步骤资讯攻略11-26 -
 戴尔Inspiron Mini10-1018如何更换固态硬盘并拆机?资讯攻略11-22
戴尔Inspiron Mini10-1018如何更换固态硬盘并拆机?资讯攻略11-22 -
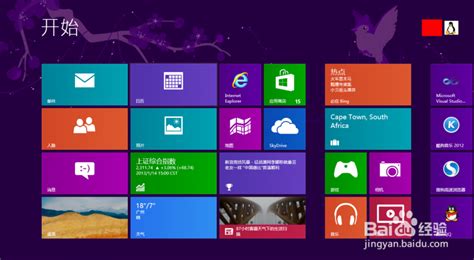 轻松学会:硬盘安装64位Win8.1/Win8/Win7系统教程资讯攻略11-04
轻松学会:硬盘安装64位Win8.1/Win8/Win7系统教程资讯攻略11-04