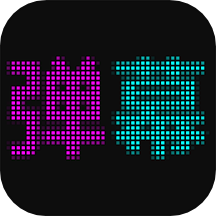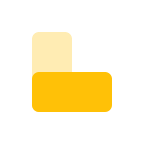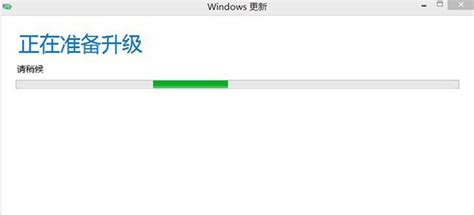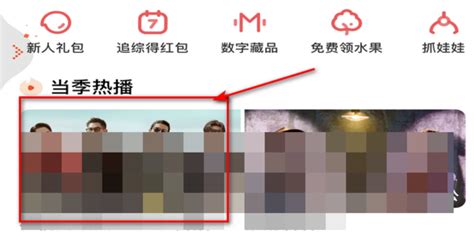Win8双屏幕操作指南:轻松实现双屏显示
Win8如何使用双屏幕操作

随着科技的发展,双屏幕操作已经成为提高工作效率和用户体验的重要手段。尤其在Windows 8操作系统中,双屏幕设置不仅简单易行,还能大幅提升多任务处理的能力。下面,我们详细介绍如何在Windows 8系统上进行双屏幕操作。
一、连接第二个显示器
首先,要实现双屏幕操作,你需要一个额外的显示器以及相应的连接线。大多数现代显示器都支持HDMI、VGA、DVI或DisplayPort等接口,因此你需要选择适合你的显示器和电脑接口的连接线。
1. 连接显示器:
将连接线的一端插入显示器的输入接口,另一端插入电脑的相应输出接口。
2. 开启显示器:
按下显示器的电源开关,确保显示器正常开启。
二、配置双屏幕设置
连接好显示器后,接下来需要在Windows 8系统中进行配置,以便电脑能够识别并使用第二个显示器。
1. 右键单击桌面:
在Windows 8桌面上,右键单击空白处,选择“屏幕分辨率”。
2. 打开屏幕分辨率窗口:
此时会弹出一个名为“屏幕分辨率”的设置窗口。在这个窗口中,你会看到两个显示器的图标,分别标记为“1”和“2”。显示器1通常代表你的主要显示器(通常是笔记本屏幕或台式机的内置显示器),而显示器2则代表你的外接扩展显示器。
3. 检测显示器:
如果显示器2没有被识别,你可以点击“检测”按钮,系统会自动检测并识别第二个显示器。
4. 选择显示模式:
在“多显示器”下拉菜单中,选择“扩展这些显示器”。这一选项允许你在两个显示器上分别显示不同的内容。其他选项如“复制这些显示器”会将两个显示器显示相同的内容,“仅在1上显示”或“仅在2上显示”则只会在一个显示器上显示内容。
5. 调整显示器位置:
你可以通过拖动显示器2的图标来调整其在屏幕设置中的位置,使其与实际摆放位置一致。这样做可以帮助你更直观地管理两个显示器之间的窗口移动。
6. 调整分辨率:
你还可以分别调整每个显示器的分辨率,以满足不同的使用需求。只需点击相应显示器的“分辨率”下拉菜单,选择合适的分辨率即可。
7. 保存设置:
完成以上设置后,点击“应用”按钮,系统会提示你是否要保留这些更改。点击“保留更改”后,你的Windows 8系统就成功配置为双屏幕模式了。
三、双屏幕操作技巧
在双屏幕模式下,你可以通过一系列的操作技巧来提高工作效率。
1. 拖动窗口进行分屏:
Windows 8系统支持快速的分屏操作。只需将你想要移动的窗口拖动到屏幕的边缘,窗口就会自动调整到半屏显示。如果再将另一个窗口拖动到另一边的边缘,这两个窗口就会分别占据两个显示器的一半区域。这种分屏操作可以让你同时查看和操作多个窗口,非常适合进行多任务处理。
2. 全屏与分屏切换:
如果你想要将一个窗口恢复到全屏显示,只需将其拖动到屏幕中央,或者点击窗口的标题栏并拖动到任意一边的屏幕边缘以外的区域。这样,窗口就会恢复到原来的全屏显示状态。
3. 利用双屏幕进行工作分区:
在双屏幕模式下,你可以将主屏幕用于主要工作,例如编写文档、查看邮件等,而将副屏幕用于辅助工作,如查看参考资料、编辑图片等。这种分区工作的方法可以显著提高工作效率,减少在不同窗口之间切换的频率。
4. 利用扩展屏幕进行演示:
在进行演示、培训或会议时,你可以将电脑屏幕的内容投射到外接显示器或投影仪上。此时,主屏幕可以用于展示内容,而副屏幕则可以继续用于控制演示进度或查看备注。这样不仅可以提高演示效果,还能让你更好地与观众互动。
四、个性化设置
除了基本的双屏幕设置外,Windows 8还提供了丰富的个性化设置选项,以满足不同用户的需求。
1. 桌面背景设置:
你可以为两个显示器分别设置不同的桌面背景。右键单击桌面,选择“个性化”,然后点击“桌面背景”。在打开的窗口中,你可以选择想要使用的图片,并将“图片位置”设置为“跨区”,这样两个显示器就会显示同一张图片的不同部分。当然,你也可以为每个显示器分别选择不同的图片。
2. 任务栏设置:
Windows 8允许你在不同的显示器上显示不同的任务栏。右键单击任务栏,选择“属性”,然后在“任务栏”选项卡中勾选“在所有显示器上显示任务栏”选项。你还可以进一步设置每个显示器上的任务栏按钮是否合并或单独显示。
3. 应用程序窗口管理:
一些应用程序支持在多个显示器之间移动窗口的功能。你可以通过拖动窗口的标题栏来将其移动到另一个显示器上。同时,你也可以使用键盘快捷键(如Win+Shift+左/右箭头键)来快速将当前窗口移动到另一个显示器上。
五、常见问题及解决方法
在使用双屏幕操作时,可能会遇到一些常见问题。以下是一些常见的解决方法:
1. 显示器无法识别:
如果系统无法识别外接显示器,可以尝试重新连接连接线、检查连接线是否损坏、确保显示器和电脑都已开启,并尝试在“屏幕分辨率”窗口中点击“检测”按钮。
2. 分辨率不匹配:
如果外接显示器的分辨率与电脑不匹配,可以在“屏幕分辨率”窗口中手动调整分辨率。如果调整后仍然无法解决问题,可以尝试更新显卡驱动程序或联系显示器制造商获取支持。
3. 窗口无法拖动到另一个显示器:
如果无法将窗口拖动到另一个显示器上,可能是因为任务栏设置或应用程序窗口管理的问题。可以尝试调整任务栏设置或使用键盘快捷键来移动窗口。
4. 屏幕闪烁或黑屏:
如果在使用双屏幕操作时遇到屏幕闪烁或黑屏的情况,可能是连接线接触不良或显示器驱动程序问题。可以尝试重新连接连接线、更新驱动程序或联系技术支持寻求帮助。
通过以上介绍,相信你已经掌握了如何在Windows 8系统上进行双屏幕操作的基本方法和技巧。双屏幕操作不仅可以提高你的工作效率,还能让你的工作区域更加灵活和多样化。如果你还没有尝试过双屏幕操作,不妨现在就来试试吧!
- 上一篇: 利用音乐间谍软件高效下载各大音乐平台音乐指南
- 下一篇: 金山快盘高效使用指南
-
 优酷如何调整弹幕显示区域设置?资讯攻略11-15
优酷如何调整弹幕显示区域设置?资讯攻略11-15 -
 如何安装Windows 8操作系统?win8安装教程求解资讯攻略12-07
如何安装Windows 8操作系统?win8安装教程求解资讯攻略12-07 -
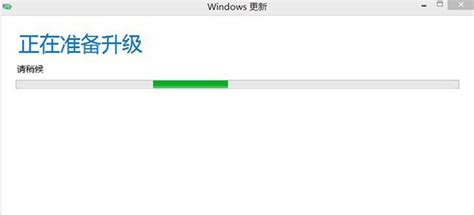 Q&A:轻松实现从Win8.1到Win10的完美升级,步骤详解在这里!资讯攻略10-24
Q&A:轻松实现从Win8.1到Win10的完美升级,步骤详解在这里!资讯攻略10-24 -
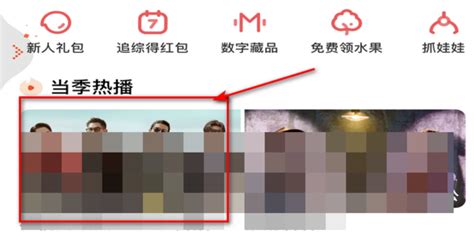 芒果TV弹幕消失了?快来了解原因!资讯攻略10-29
芒果TV弹幕消失了?快来了解原因!资讯攻略10-29 -
 优酷视频:轻松调整弹幕大小,打造个性化观影体验!资讯攻略10-29
优酷视频:轻松调整弹幕大小,打造个性化观影体验!资讯攻略10-29 -
 Win8系统高效关机技巧,轻松掌握!资讯攻略11-02
Win8系统高效关机技巧,轻松掌握!资讯攻略11-02