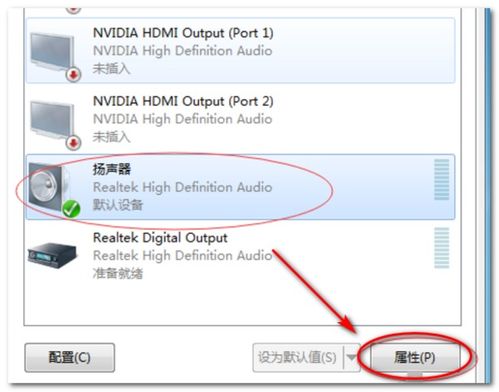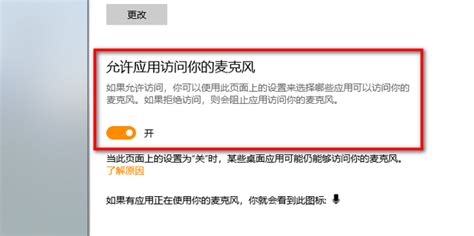解决电脑麦克风插入后出现大电流声的方法
当电脑麦克风插上后出现明显的电流声,这一问题可能困扰着许多用户。电流声不仅影响录音质量,还可能干扰正常的语音通话。为了解决这一问题,我们可以从多个方面入手,逐一排查并采取相应的解决措施。
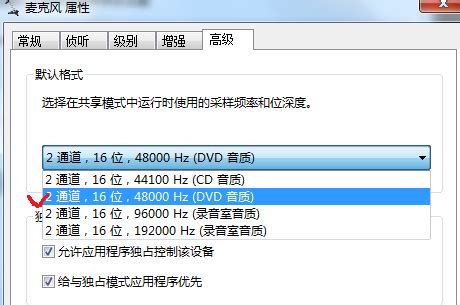
首先,我们需要检查麦克风本身是否存在故障。现代的头戴式耳机通常自带麦克风,因此可以先尝试使用另一副好的耳机进行插入测试。如果另一副耳机没有电流声,那么很可能是原来的耳机麦克风部分出现了损坏。此时,更换一副新的耳机通常可以解决问题。
如果耳机本身没有问题,那么我们就需要考虑声卡驱动是否安装正确。声卡驱动是电脑与音频设备之间的重要桥梁,如果驱动存在问题,那么麦克风的工作状态就可能受到影响。为了解决这个问题,最好能找到板载声卡的原驱动,并进行重装。安装完毕后,右键点击电脑右下角的小喇叭图标,选择“录音设备”,然后在麦克风处右键点击,选择“属性”。在“高级”选项卡中,选择“2声道,16位,48000HZ(DVD音质)”这一设置,并在“级别”选项卡中将“麦克风加强”的滑块调整到0的位置,以降低麦克风的灵敏度。在“增强”选项卡中,勾选“DC偏移消除”、“噪音抑制”和“回声消除”,然后点击确定。这些设置有助于减少电流声的产生。
除了声卡驱动的问题,音频线的连接情况也可能导致电流声的出现。音频线连接不良或者接口接错都可能导致电流声的产生。因此,我们需要检查音频线接口是否插接正确。一般来说,声卡面板中的绿色接口用于连接音响,而粉色接口则用于连接麦克风。如果接错了接口,音响也可能会发出微弱的电流声。此外,还需要确保音频线与电脑之间的连接牢固,信号线没有破损或老化现象。如果发现信号线存在问题,应及时更换新的信号线。
除了硬件连接的问题,软件设置也可能导致电流声的产生。部分音响出现“电源”等噪音,是因为软件设置不当。为了解决这个问题,可以打开“控制面板”,点击“声音和音频”,然后选择“管理音频设备”。在“播放”选项卡中,选择“播放器”,然后点击“属性”。在打开的窗口中,切换到“增强”选项卡,勾选“禁用所有声音效果”,然后点击确定按钮完成设置。这一设置有助于减少因软件设置不当而导致的电流声。
此外,周围的电磁干扰也是导致电流声的一个重要原因。手机、微波炉等易产生电磁干扰的设备如果离耳机或音响太近,就会产生电流声。因此,我们需要让这些设备远离音响,以有效防止电流声的产生。保持一定的距离,可以有效减少电磁干扰对麦克风的影响。
除了上述原因,电脑主机箱的静电也可能导致电流声的产生。电源使用时间过久或质量问题可能导致静电无处释放,传至机箱上,从而导致电流声的出现。静电不仅会产生电流声,如果不妥善处理,还可能击穿板卡或击坏内存上的芯片。为了解决这个问题,我们可以采取接地的方法。首先断开电源,拔下三项插头,然后找一截电线,剥出两端的铜丝。将一段接在三项插头的最顶端的单独存在的插头,另一端接地。接好后插好插头,电脑正常开机,就会发现电流声得到了解决。
另外,部分主板有单独的声卡选项,同样需要将这些选项中的麦克风加强选到最小。这有助于进一步减少电流声的产生。在调整这些设置时,需要仔细操作,确保每个步骤都正确无误。
除了以上方法,我们还可以尝试保持使用环境的安静来减少电流声。在使用麦克风时,尽量选择安静的环境进行录音或通话,避免嘈杂的背景音干扰麦克风的工作。同时,还可以使用隔音材料对录音环境进行隔音处理,进一步提高录音质量。这些措施有助于在源头上减少电流声的产生,提高录音效果。
如果以上方法都无法解决电流声问题,那么很可能是麦克风本身存在硬件故障。此时,我们可以尝试更换一个新的麦克风进行测试。如果新的麦克风没有出现电流声问题,那么说明原麦克风确实存在故障,需要更换新的设备。在更换麦克风时,需要选择质量好、性能稳定的产品,以确保录音效果和使用寿命。
综上所述,解决电脑麦克风插上后出现电流声的问题需要从多个方面入手。我们可以从检查麦克风和声卡驱动、音频线连接情况、软件设置、电磁干扰和静电等方面逐一排查,并采取相应的解决措施。通过这些方法,我们可以有效地减少电流声的产生,提高录音质量和语音通话效果。希望以上方法能够帮助大家轻松解决电流声的烦恼,享受高质量的音频体验。
- 上一篇: DNF中神枪手飞燕的位置探寻
- 下一篇: 如何轻松设置手机QQ透明皮肤
-
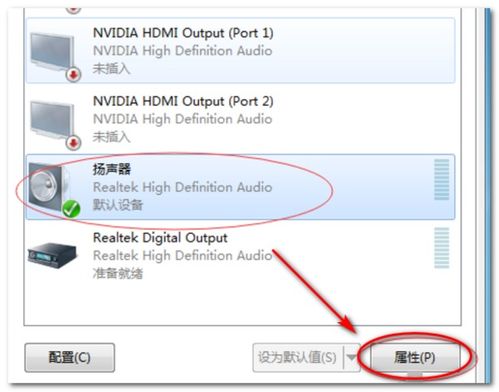 耳机麦克风有电流声怎么解决?资讯攻略11-01
耳机麦克风有电流声怎么解决?资讯攻略11-01 -
 轻松解决音响电流声,让你的音质更清晰!资讯攻略10-26
轻松解决音响电流声,让你的音质更清晰!资讯攻略10-26 -
 电脑音响电流声扰人?几招教你轻松解决!资讯攻略11-07
电脑音响电流声扰人?几招教你轻松解决!资讯攻略11-07 -
 电脑Win10系统耳机麦克风无声,如何解决?资讯攻略11-22
电脑Win10系统耳机麦克风无声,如何解决?资讯攻略11-22 -
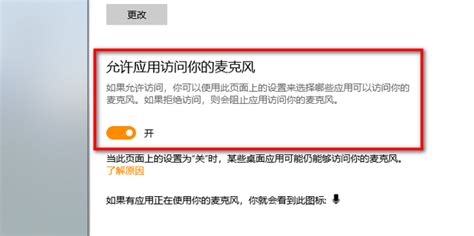 Win10耳机麦克风无声?一键解决说话难题!资讯攻略12-01
Win10耳机麦克风无声?一键解决说话难题!资讯攻略12-01 -
 音箱出现电流声、交流声、噪音,究竟是为什么?如何解决?资讯攻略10-28
音箱出现电流声、交流声、噪音,究竟是为什么?如何解决?资讯攻略10-28