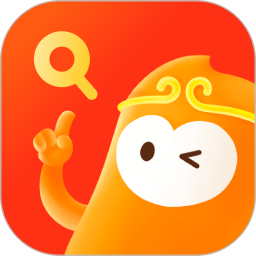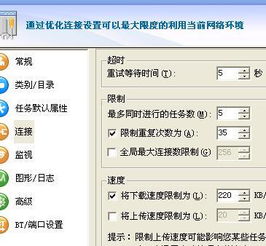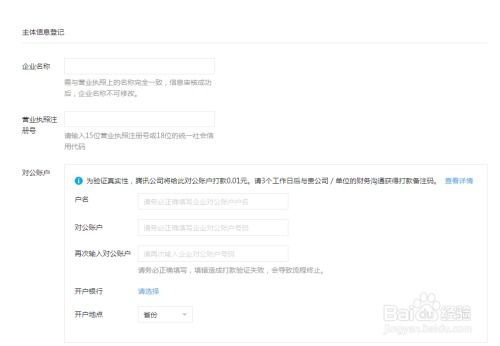SourceInsight3.5使用秘籍:常见问题一网打尽,快速提升效率
SourceInsight3.5使用全解析:编程效率提升的利器
对于广大程序员而言,一款高效的代码编辑器无疑是开发过程中的得力助手。在众多编辑器中,SourceInsight3.5凭借其强大的代码分析、项目管理及自定义功能,赢得了众多开发者的青睐。本文将详细介绍SourceInsight3.5的使用攻略,帮助大家更好地掌握这款强大的编程工具。

一、初识SourceInsight3.5
SourceInsight3.5是一款面向程序员的代码编辑器,支持C、C、Java、Objective-C等多种编程语言。它以强大的代码解析能力、便捷的符号跳转、智能的代码补全、灵活的项目管理等功能著称,可以大大提高编程效率。

在安装完成后,初次打开SourceInsight3.5,界面简洁明了。主要分为菜单栏、工具栏、文件列表、符号窗口、编辑区等几个部分。用户可以根据自己的需求,通过菜单栏中的选项进行个性化设置。

二、项目创建与管理
1. 创建新项目

打开SourceInsight3.5,点击菜单栏中的“Project”选项,选择“New Project...”创建一个新项目。
在弹出的对话框中,输入项目名称和保存路径,然后点击“OK”。
在接下来的“Add/Remove Files”对话框中,点击“Add...”按钮,选择需要添加到项目中的文件或文件夹。
点击“OK”完成项目创建。
2. 管理项目文件
在项目创建完成后,可以在文件列表中看到项目中的所有文件。
通过右键点击文件列表中的文件,可以选择打开、删除、重命名等操作。
还可以将文件拖放到不同的位置,以调整其在项目中的顺序。
3. 项目设置
在菜单栏中选择“Project”选项,点击“Project Settings...”可以打开项目设置对话框。
在这里,可以设置项目的符号解析选项、编译选项等。
还可以设置项目的搜索路径,以确保SourceInsight能够正确解析项目中的符号。
三、代码编辑与导航
1. 代码编辑
SourceInsight3.5的编辑区支持语法高亮、自动缩进等功能,可以大大提高代码的可读性。
通过快捷键或菜单栏中的选项,可以方便地复制、粘贴、剪切、撤销等操作。
还支持多行编辑,通过按住Alt键并拖动鼠标,可以选择多个位置的文本进行编辑。
2. 符号跳转
SourceInsight3.5具有强大的符号跳转功能。只需按住Ctrl键并点击函数名、变量名等符号,即可跳转到其定义处。
同样地,按住Ctrl+Shift并点击符号,可以跳转到其引用处。
在符号窗口中,还可以看到当前符号的所有引用和定义,方便用户进行快速导航。
3. 代码补全
SourceInsight3.5支持智能代码补全功能。在输入部分代码后,按下Ctrl+Space可以触发补全提示。
用户可以通过键盘上下键选择补全选项,并按下Enter键进行确认。
还可以通过自定义补全列表,添加常用的代码片段或宏定义。
四、代码分析与调试
1. 代码分析
SourceInsight3.5内置了代码分析工具,可以自动检测代码中的语法错误、潜在问题等。
通过菜单栏中的“Check Syntax”选项,可以对当前文件或整个项目进行语法检查。
检查完成后,会在编辑区的左侧显示问题列表,用户可以通过点击问题项进行快速定位。
2. 集成调试
SourceInsight3.5支持集成调试功能,但需要与调试器(如GDB)配合使用。
在菜单栏中选择“Debug”选项,点击“Attach Debugger...”可以连接到调试器。
连接成功后,可以在SourceInsight中设置断点、单步执行、查看变量等,实现无缝的调试体验。
五、自定义与扩展
1. 自定义快捷键
在菜单栏中选择“Tools”选项,点击“Preferences...”可以打开偏好设置对话框。
在“Keyboard”选项卡中,可以看到所有可自定义的快捷键。
通过双击快捷键项并按下新的快捷键组合,可以自定义快捷键。
2. 自定义代码模板
在偏好设置对话框中,选择“Code Templates”选项卡。
在这里,可以添加、编辑、删除代码模板。
通过在模板中添加占位符(如$NAME$),可以在插入模板时快速替换为实际内容。
3. 插件扩展
SourceInsight3.5支持插件扩展功能,可以通过安装插件来添加新的功能或改进现有功能。
在SourceInsight的官方网站或第三方插件平台上,可以找到各种实用的插件。
通过将插件文件复制到SourceInsight的插件目录中,并重启SourceInsight,即可安装插件。
六、实用技巧与提示
1. 快速查找文件
在文件列表中点击右键,选择“Find File...”可以打开快速查找文件对话框。
输入文件名或路径的一部分,即可快速定位到目标文件。
2. 书签功能
在编辑区的左侧,可以看到书签图标。通过点击书签图标,可以为当前行添加或删除书签。
在书签窗口中,可以看到所有书签的列表,并通过点击书签项进行快速跳转。
3. 搜索与替换
在菜单栏中选择“Search”选项,可以打开搜索与替换对话框。
通过设置搜索条件、范围等选项,可以实现精准的搜索与替换操作。
还支持正则表达式搜索,可以处理更复杂的搜索需求。
4. 文件比较
在菜单栏中选择“File”选项,点击“Compare Files...”可以打开文件比较对话框。
选择两个文件进行比较,SourceInsight会高亮显示两个文件之间的差异。
5. 版本控制
SourceInsight3.5支持与版本控制系统(如Git)的集成。
在菜单栏中选择“VCS”选项,可以执行提交、更新、查看历史记录等操作。
通过本文的介绍,相信大家对SourceInsight3.5的使用已经有了全面的了解。无论是项目创建与管理、代码编辑与导航、代码分析与调试,还是自定义与扩展功能,SourceInsight3.5都提供了丰富的功能和便捷的操作方式。希望这篇文章能帮助大家更好地掌握这款强大的编程工具,提高编程效率,享受更加顺畅的开发体验。
- 上一篇: 打造个性化签名:PS设计技巧大揭秘
- 下一篇: 如何通过兽药GSP认证
-
 女生必看的化妆秘籍大合集,视频教程一网打尽!资讯攻略11-01
女生必看的化妆秘籍大合集,视频教程一网打尽!资讯攻略11-01 -
 时空猎人:超实用装备一键强化秘籍,快速提升战力攻略资讯攻略11-03
时空猎人:超实用装备一键强化秘籍,快速提升战力攻略资讯攻略11-03 -
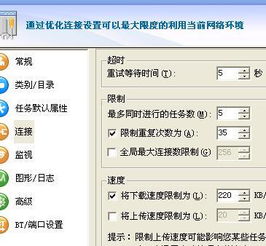 极速下载秘籍:全面解锁下载速度提升技巧资讯攻略11-27
极速下载秘籍:全面解锁下载速度提升技巧资讯攻略11-27 -
 揭秘:双倍提速秘籍!轻松掌握两大电脑网速提升法资讯攻略12-05
揭秘:双倍提速秘籍!轻松掌握两大电脑网速提升法资讯攻略12-05 -
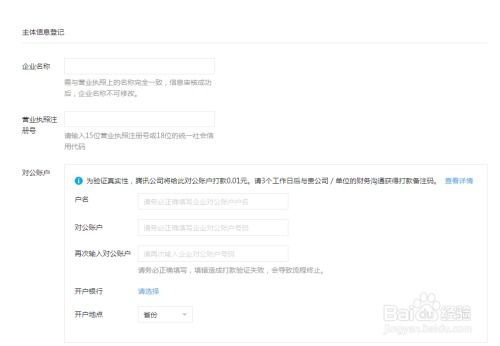 微信公众号扫码登录失败?常见原因与高效解决方案一网打尽!资讯攻略11-14
微信公众号扫码登录失败?常见原因与高效解决方案一网打尽!资讯攻略11-14 -
 探索热门ERP软件,一网打尽!资讯攻略10-30
探索热门ERP软件,一网打尽!资讯攻略10-30