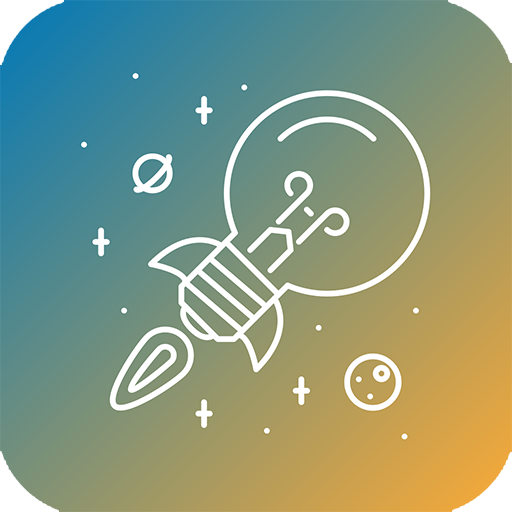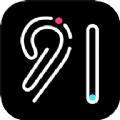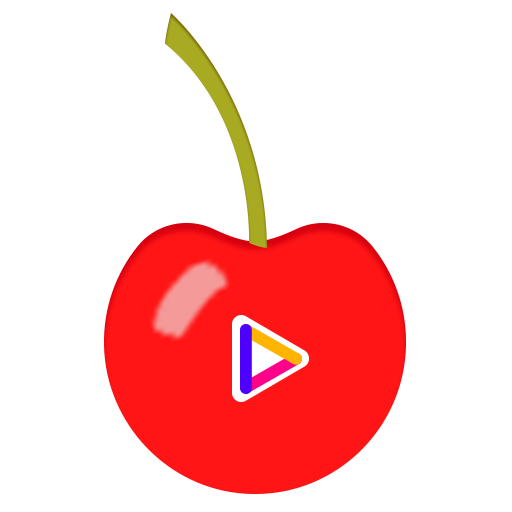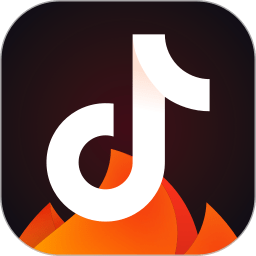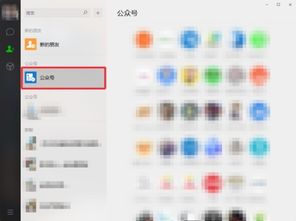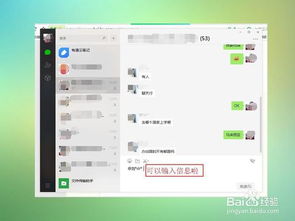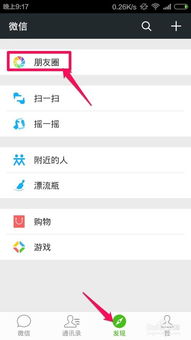如何在微信电脑版上轻松导出并保存小视频?
在微信电脑版中,将小视频导出并保存是一个相对简单的过程,但可能对初次接触的用户来说稍显复杂。以下将详细介绍如何在微信电脑版中导出并保存小视频,确保每位用户都能轻松掌握这一技巧。

首先,确保你的电脑上已经安装了微信电脑版。如果没有安装,可以通过微信官方网站下载并安装。安装完成后,双击打开微信电脑版,点击“登录”,然后在手机上确认登录,确保电脑和手机端微信成功连接。

成功登录微信电脑版后,你可以在聊天窗口中找到想要导出的小视频。通常,这些小视频会出现在与好友或群聊的聊天记录中。找到目标视频后,你可以采取以下步骤进行导出和保存:

1. 通过微信设置导出视频
第一步,在微信电脑版中,找到你想要导出的小视频。点击视频播放窗口的左下角,通常会有一个三条横线或更多的图标,这是微信的设置或功能菜单。
第二步,点击该图标后,在弹出的菜单中选择“设置”选项。接下来,你会进入微信的设置页面,这里包含了各种微信功能的配置选项。
第三步,在设置页面的左侧列表中,找到并点击“通用设置”。在通用设置界面中,你可以看到各种与微信使用相关的通用配置。
第四步,找到并点击“打开文件夹”按钮。这个操作会打开微信存储文件的文件夹,通常位于你的系统盘中的某个特定路径。
第五步,在打开的文件夹中,双击进入名为“Video”的文件夹。这个文件夹中存储了你在微信中接收和发送的所有视频文件。
第六步,在“Video”文件夹中,你可以通过右上角的搜索框,根据日期来查找你想要导出的小视频文件。找到目标文件后,直接复制该文件到你的目标存储位置,如桌面或某个特定文件夹。
2. 通过聊天窗口直接另存为
对于某些用户来说,直接通过聊天窗口进行操作可能更为简便。以下是这种方法的步骤:
第一步,在微信电脑版中找到包含你想要导出的小视频的聊天窗口。
第二步,双击打开小视频进行播放。在视频播放窗口中,右键点击视频画面。
第三步,在弹出的右键菜单中,选择“另存为”选项。这将打开文件保存对话框。
第四步,在文件保存对话框中,选择你想要保存视频的目标文件夹,并给文件命名(如果需要)。最后,点击“保存”按钮,视频就会被导出并保存到你指定的位置。
3. 通过文件传输助手导出视频
微信自带的文件传输助手功能,是另一个方便的文件导出工具。以下是使用文件传输助手导出视频的步骤:
第一步,在微信电脑版中,点击左下角的“我”图标,进入“设置”页面。
第二步,在“设置”页面中,找到并点击“通用”选项。在通用选项下,找到并点击“文件传输助手”。
第三步,在文件传输助手的聊天窗口中,点击右上角的“+”按钮,选择“上传文件”。
第四步,在文件选择对话框中,找到你想要导出的小视频文件,并选择它。点击“打开”按钮,视频就会被上传到文件传输助手。
第五步,在手机上打开微信,进入文件传输助手的聊天界面。长按已上传的视频文件,选择“保存到手机”。这样,视频就被成功导出并保存到了你的手机中。
此外,如果你对视频质量或格式有特殊要求,或者想要批量导出多个视频,还可以考虑使用第三方视频下载软件。这些软件通常具有强大的视频解析和下载功能,能够轻松下载微信中的视频文件。
在使用第三方软件时,你需要在应用商店搜索并下载安装合适的软件。然后,按照软件提示进行操作。通常,这些软件会提供视频链接的复制功能,你只需在微信中打开视频,点击右上角的“...”按钮,选择“复制链接”。然后,在第三方软件中粘贴视频链接,软件将自动识别并提供下载选项。点击下载后,视频就会被保存到你的电脑或手机中。
需要注意的是,使用第三方软件时,一定要确保软件的安全性和可靠性。避免下载和安装来路不明的软件,以免给你的电脑或手机带来安全风险。
除了上述方法外,如果你只是想保存微信视频中的某个片段,或者想要将视频以其他形式保存下来,那么屏幕录制功能将是一个不错的选择。在视频播放时,点击右下角的“...”图标进入菜单选项,选择“屏幕录制”即可开始录制。录制完成后,你可以在手机相册中找到录制的视频文件。
最后,需要提醒的是,无论使用哪种方法导出和保存微信视频,都要记得定期检查你的存储空间。避免因为视频文件过多而占用过多内存,导致设备性能下降或无法正常使用。
通过以上几种方法,你可以轻松地在微信电脑版中导出并保存小视频。无论是使用微信自带的工具,还是借助第三方软件或屏幕录制功能,都能让你更加方便地管理和使用微信中的视频文件。希望这篇文章能帮助你轻松掌握这一技巧,享受更加便捷的微信使用体验。
- 上一篇: 如何成为忍者神龟高手:全面攻略解析
- 下一篇: 攻略:如何战胜原神中的风龙废墟
-
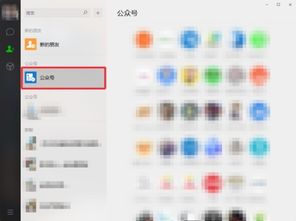 如何轻松在微信网页版上浏览公众账号资讯攻略11-10
如何轻松在微信网页版上浏览公众账号资讯攻略11-10 -
 如何在火山小视频中设置禁止直播功能资讯攻略11-12
如何在火山小视频中设置禁止直播功能资讯攻略11-12 -
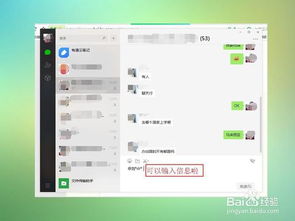 微信电脑版如何添加或联系他人资讯攻略12-06
微信电脑版如何添加或联系他人资讯攻略12-06 -
 如何在微信中查看自己收藏的地点资讯攻略11-09
如何在微信中查看自己收藏的地点资讯攻略11-09 -
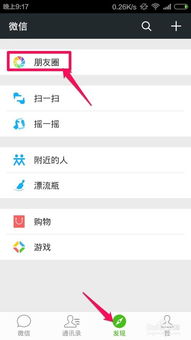 如何在微信朋友圈进行内容收藏资讯攻略11-13
如何在微信朋友圈进行内容收藏资讯攻略11-13 -
 如何操作注销微博账号资讯攻略11-04
如何操作注销微博账号资讯攻略11-04