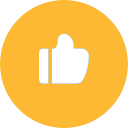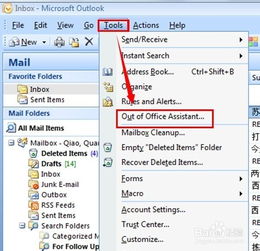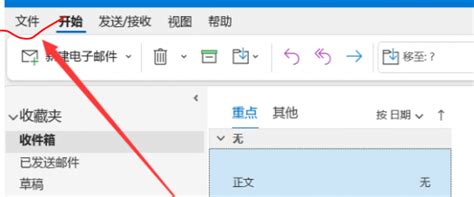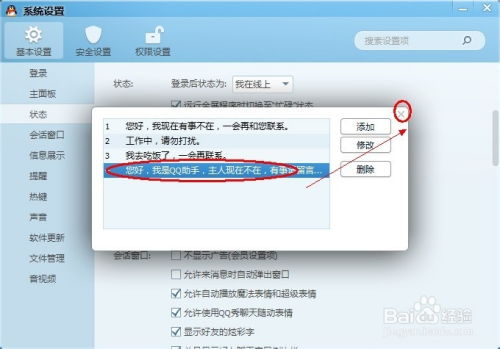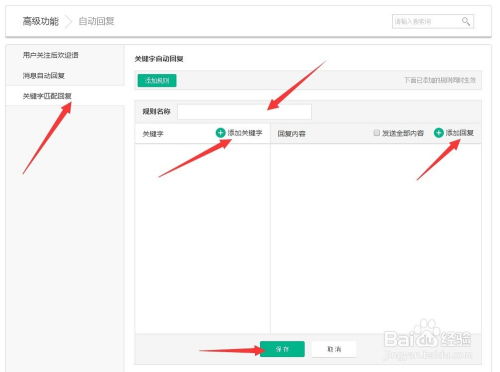掌握Outlook自动回复设置技巧
在日常工作和生活中,电子邮件已成为我们不可或缺的沟通工具,而在众多的邮件客户端中,Outlook凭借其强大的功能和便捷的操作体验,赢得了众多用户的青睐。然而,当我们因故无法及时回复邮件时,如何设置自动回复功能,既能避免遗漏重要信息,又能保持沟通的连续性,就显得尤为重要。本文将详细介绍在Outlook中如何多维度地设置自动回复,以确保您的邮件沟通顺畅无阻。

Outlook自动回复的设置步骤
首先,打开Outlook软件,您会看到顶部菜单栏中的“文件”选项,点击它进入新的界面。接着,在左侧菜单中选择“信息”选项,然后目光转向右侧窗口,您会发现“自动回复(自动答复)”这一功能选项。点击它,便会弹出一个新的窗口,供您进行详细的设置。
设置自动回复的时间范围
在新的自动回复窗口中,首先您会看到“发送自动回复”的勾选框,勾选它表示您希望启用这一功能。紧接着,您会看到“只在以下时间范围内答复”的选项,勾选后,您便可以设置自动回复的起始时间和结束时间。这样,当有人在这个时间段内给您发送邮件时,他们会自动收到您预先设置好的回复消息。这一功能对于那些需要暂时离开工作岗位,但又担心错过重要邮件的用户来说,无疑是一大福音。
编写自动回复内容
在“发送自动回复”框中,您可以输入您想要发送的自动回复消息的内容。编写时,建议保持消息的礼貌和专业,以维护您的个人或团队形象。例如,您可以写:“您好,感谢您的来信。由于我目前暂时不在办公室,无法及时回复您的邮件。您的邮件我已经收到,我会在返回后尽快处理。如有紧急事务,请联系我的同事XXX(附上联系方式)。”这样的回复既表明了您已收到邮件,又提供了紧急联系方式,让发件人能够放心。
针对不同发件人设置不同回复
如果您希望针对内部和外部发件人发送不同的自动回复消息,Outlook也为您提供了这一选项。在自动回复选项卡中,您可以选择“外部发送者”和“内部发送者”,分别设置他们的自动回复内容。这一功能对于区分工作邮件和个人邮件,或是对于内外有别的沟通策略,提供了极大的便利。
保存设置
确定所有设置无误后,单击“应用”和“确定”来保存自动回复设置。一旦设置了自动回复功能,当有人给您发送邮件时,在设定的时间范围内他们会自动收到您设置的回复消息。这样可以让发件人知道您的状况,同时也避免了因忘记回复邮件而导致的沟通中断。
利用邮件规则自动管理邮件
除了自动回复功能外,Outlook还提供了邮件规则功能,帮助您自动管理和整理收件箱中的邮件,从而提高工作效率。
创建邮件规则
在Outlook中,点击邮箱窗口中的“文件”选项卡,然后选择“信息”选项,接着点击“规则和警报”。在弹出的窗口中,点击“新建规则”来创建一个新的邮件规则。在规则向导中,您可以选择从“规则模板”中选择一个已经存在的规则模板,也可以选择“开始从空白规则”,然后点击“下一步”继续。
定义规则条件和操作
在接下来的步骤中,您可以根据需要选择“应用规则到消息时”的条件、操作和例外等,来定义您的规则。例如,您可以选择将特定发件人的邮件移动到特定文件夹,或将包含特定关键字的邮件标记为重要等。根据您的需求和邮件处理习惯,您可以设置不同的条件和操作。
保存规则并运行
设定好条件和操作后,您可以为该规则指定一个名称,并选择是否在创建规则后立即运行该规则。点击“完成”来保存规则设置。一旦设置了邮件规则,Outlook将会自动根据您设定的条件和操作来处理邮件。当有新的符合规则的邮件到达时,Outlook将会自动执行您设定的操作,比如将邮件移动到特定文件夹中或进行标记等。这样可以让您更有效地管理邮件,节省时间和精力。
标记重要邮件
在Outlook中,您还可以使用标记功能来标记重要邮件,以便更好地管理和筛选您的收件箱。找到您认为重要的邮件,单击该邮件以选中它。在顶部的工具栏中,您会看到一个“标记”选项,单击该选项会弹出一个下拉菜单,显示不同的标记选项。您可以选择不同的标记颜色,比如红色、黄色、绿色等,以及其他一些标记选项,如重要性、提醒等。选择一个适合您的标记颜色,将重要邮件标记为相应的颜色。在邮件列表中,您会看到该邮件旁边出现了一个相应颜色的标记。通过标记重要邮件,您可以更轻松地识别和处理重要的邮件,提高工作效率。
使用筛选功能查找邮件
Outlook的筛选功能可以帮助您更快速地定位和查找您需要的邮件。在Outlook中,选择您的收件箱或其他邮件文件夹,然后在顶部的搜索栏旁边,您会看到一个“筛选器”按钮(一个漏斗形状的图标),点击该按钮。点击后会出现一个筛选器栏,里面包含一系列筛选选项来帮助您筛选邮件。您可以根据不同的条件来进行筛选,比如发件人、主题、日期、附件等。选择您想要筛选的条件,并输入相关的搜索词或数值。例如,如果您只想查看来自某个特定发件人的邮件,您可以在“发件人”条件中输入该发件人的姓名或邮箱地址。按下“回车”键后,Outlook会根据您的筛选条件迅速筛选出符合条件的邮件,并显示在邮件列表中。您还可以使用多个筛选条件来进一步缩小搜索范围。如果您想取消筛选,只需点击筛选器栏中的“清除筛选器”按钮即可恢复到初始状态。
组织和管理邮件
为了更有效地组织和处理邮件,您可以在Outlook中通过添加文件夹和子文件夹来更好地管理邮件。在Outlook中,选择您的邮箱账户或者其他邮件文件夹,确保您位于文件夹视图状态。在左侧导航栏中,右键单击您要在其中创建新文件夹的位置(如收件箱下),会弹出一个菜单,选择“新建文件夹”。输入新文件夹的名称,然后点击“确定”按钮,这样就创建了一个新文件夹。同样地,您也可以在某个文件夹下创建子文件夹,以便更细致地分类邮件。通过添加文件夹和子文件夹,您可以将相似主题或项目的邮件归类到对应文件夹中,有助于更清晰地组织和管理您的邮件。
分类邮件
Outlook的分类功能也是一种有效的管理工具。您可以对邮件进行分类,以便更快速地查找和处理具有相同主题或重要性质的邮件。在邮件预览或邮件列表中右键单击要分类的邮件,选择“分类”选项,然后从弹出的菜单中选择一个默认的分类标签(如重要、工作、个人等),或者自定义新的分类标签。单击所选的分类标签后,邮件将被添加到该分类下,并显示为带有相应颜色的分类标签。若要查看已分类的邮件,您可以在邮件列表中或邮件预览中看到已添加的分类标签,并可根据此标签进行快速筛选浏览。您还可以管理或编辑分类标签,包括编辑、删除、新建分类标签,以及更改分类的颜色和显示顺序。
快捷键提高效率
在Outlook中,使用快捷键可以帮助您更高效地浏览、管理和处理邮件。这些快捷键包括快速打开邮件、回复邮件、删除邮件等,通过学习和运用这些快捷键,您可以大大提高处理邮件的速度和效率。
通过以上多维度的设置和管理,您可以充分利用Outlook的强大功能,确保邮件沟通的顺畅和高效。无论是自动回复功能,还是邮件规则、标记、筛选、分类以及快捷键等,都是提高您工作效率和邮件管理效果的有效工具。希望这篇文章能帮助您更好地使用Outlook,让邮件沟通变得更加轻松和高效。
-
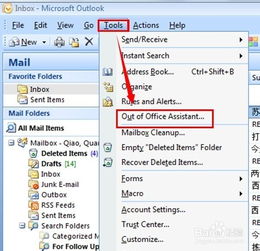 如何轻松设置Outlook中的个人信息资讯攻略12-05
如何轻松设置Outlook中的个人信息资讯攻略12-05 -
 如何轻松设置手机QQ自动回复资讯攻略10-29
如何轻松设置手机QQ自动回复资讯攻略10-29 -
 如何设置手机QQ的自动回复内容?资讯攻略10-28
如何设置手机QQ的自动回复内容?资讯攻略10-28 -
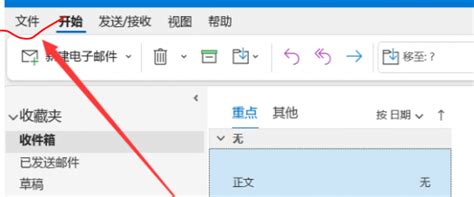 掌握技巧:轻松启用Outlook的实时预览功能资讯攻略11-26
掌握技巧:轻松启用Outlook的实时预览功能资讯攻略11-26 -
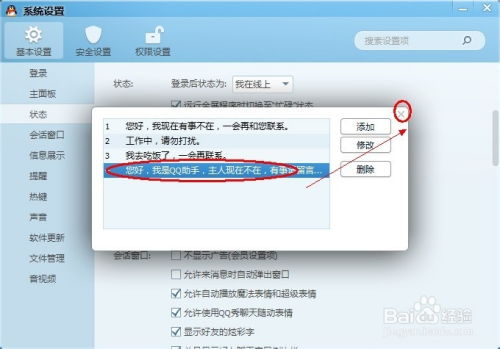 如何设置QQ离开状态的自动回复语?资讯攻略11-17
如何设置QQ离开状态的自动回复语?资讯攻略11-17 -
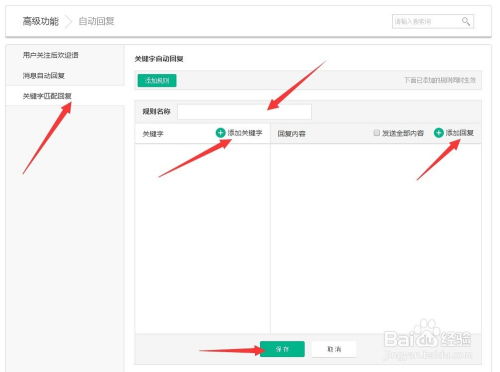 易信公众帐号平台:解锁[4]智能自动回复新技能资讯攻略11-17
易信公众帐号平台:解锁[4]智能自动回复新技能资讯攻略11-17