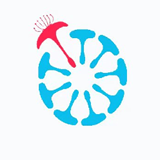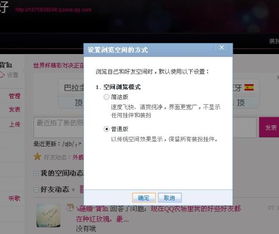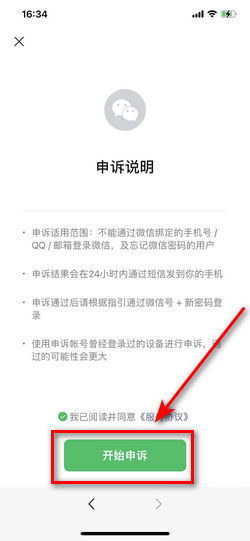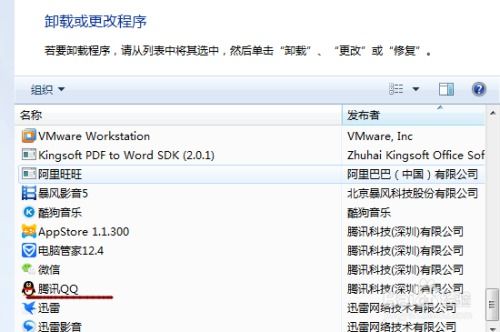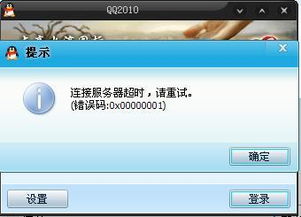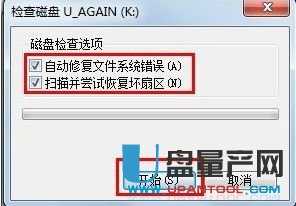解锁C:\\boot.ini:解决操作系统更改受阻的谜团
在Windows操作系统的使用过程中,有时会遇到“无法打开C:\\boot.ini文件,无法更改操作系统”的错误提示。这一问题常常令用户感到困惑,因为它可能会阻止系统正常启动或更改启动设置。本文将从多个角度详细解析这一现象,并提供实用的解决方案,帮助用户解决这一棘手问题。

问题的原因
“无法打开C:\\boot.ini文件,无法更改操作系统”的错误通常是由于以下几个原因造成的:

1. Boot.ini文件丢失或损坏:Boot.ini文件是Windows操作系统启动时用于加载操作系统的重要配置文件,它包含了系统的启动设置,如默认启动的操作系统、超时时间等。如果该文件丢失或损坏,系统将无法读取这些设置,从而弹出错误提示。

2. 文件隐藏属性:Boot.ini文件是一个隐藏文件,位于C盘的根目录下。如果系统未设置为显示隐藏文件,用户将无法找到并访问该文件。
3. 系统权限问题:有时,即使Boot.ini文件存在且未被损坏,用户也可能因为权限不足而无法打开或编辑该文件。
解决方案
针对上述问题,以下提供几种实用的解决方案:
方法一:显示隐藏文件并查找Boot.ini
1. 打开“计算机”:首先,在桌面找到“计算机”图标,双击打开。
2. 进入文件夹选项:在打开的磁盘界面中,点击上方的“工具”菜单,然后选择“文件夹选项”。
3. 设置查看选项:在文件夹选项对话框中,点击“查看”选项卡。然后,在下方的高级设置选项中,勾选“显示隐藏的文件、文件夹和驱动器”。
4. 搜索Boot.ini文件:设置完成后,进入C盘,点击右上角的搜索选项,输入“boot.ini”进行搜索。
5. 编辑Boot.ini文件:找到Boot.ini文件后,右键点击选择“编辑”选项。然后,将以下内容输入到文件中并保存:
```
[boot loader]
timeout=30
default=multi(0)disk(0)rdisk(0)partition(1)\WINDOWS
[operating systems]
multi(0)disk(0)rdisk(0)partition(1)\WINDOWS="Microsoft Windows XP Professional" /noexecute=optin /fastdetect
```
注意:如果使用的是其他版本的Windows,请将“Microsoft Windows XP Professional”替换为相应的系统名称。
方法二:创建新的Boot.ini文件
如果无法在C盘找到Boot.ini文件,可以尝试手动创建一个新的文件。
1. 新建文本文档:在C盘根目录下,右键点击空白处,选择“新建”——“文本文档”。
2. 重命名文件:将新建的文本文档命名为“boot.ini”,并确保文件扩展名为“.ini”。
3. 编辑文件:双击打开新建的boot.ini文件,将上述代码复制并粘贴到文件中,然后保存。
方法三:通过系统属性编辑启动选项
1. 右键点击“计算机”:在桌面找到“计算机”图标,右键点击。
2. 选择“属性”:在弹出的菜单中,选择“属性”。
3. 进入高级系统设置:在系统属性窗口中,点击左侧的“高级系统设置”。
4. 设置启动和故障恢复:在高级选项卡中,点击“启动和故障恢复”下的“设置”按钮。
5. 编辑启动选项:在弹出的窗口中,如果提示无法打开C:\\boot.ini文件,直接点击确定。然后点击“编辑”按钮,手动编辑启动选项。如果系统提示找不到文件,点击“创建”按钮,并按照提示输入上述代码。
注意事项
1. 备份文件:在编辑Boot.ini文件之前,建议先备份该文件,以防万一出现错误导致系统无法启动。
2. 谨慎操作:编辑Boot.ini文件时一定要谨慎,确保输入的代码正确无误。错误的代码可能会导致系统无法正常启动。
3. 管理员权限:在进行上述操作时,请确保以管理员身份运行,以确保有足够的权限访问和编辑Boot.ini文件。
4. 系统恢复:如果无法解决问题,可以考虑使用系统恢复功能或重新安装操作系统来恢复系统的正常启动。
总结
“无法打开C:\\boot.ini文件,无法更改操作系统”是一个常见的系统错误,但通过上述方法,大多数用户都可以成功解决问题。关键在于找到并正确编辑Boot.ini文件,或者创建一个新的文件以替换损坏或丢失的原始文件。同时,在操作过程中要注意备份文件、谨慎操作、确保足够的权限,并在必要时使用系统恢复功能。希望本文能够帮助用户解决这一问题,让系统恢复正常运行。
- 上一篇: 制作摩尔庄园手游中的阳光酥油肉松方法
- 下一篇: 如何在家轻松制作美味油焖冬笋?
-
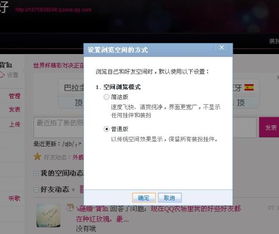 解锁QQ空间难题:当访问受阻时,你该如何轻松应对?资讯攻略10-25
解锁QQ空间难题:当访问受阻时,你该如何轻松应对?资讯攻略10-25 -
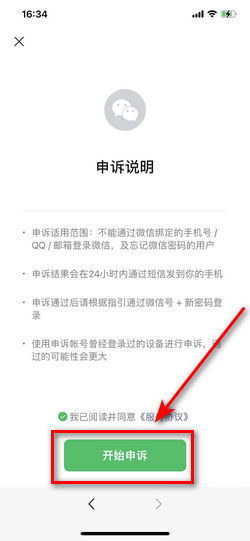 微信登录受阻?好友验证失效解决方案!资讯攻略11-23
微信登录受阻?好友验证失效解决方案!资讯攻略11-23 -
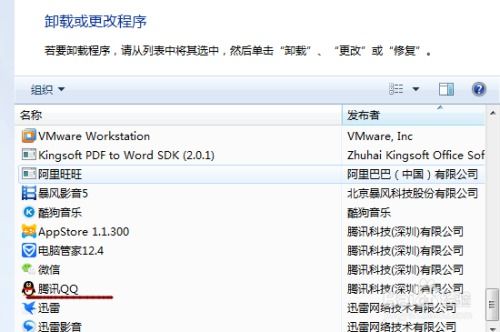 QQ登录受阻?快查网络和防火墙!资讯攻略10-29
QQ登录受阻?快查网络和防火墙!资讯攻略10-29 -
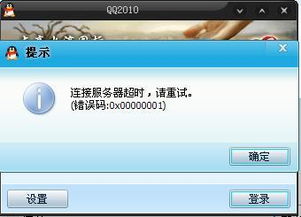 揭秘!轻松搞定QQ登录受阻:0X00000001错误代码详解资讯攻略10-31
揭秘!轻松搞定QQ登录受阻:0X00000001错误代码详解资讯攻略10-31 -
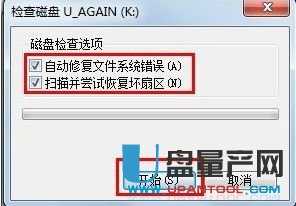 揭秘:移动硬盘访问受阻,参数错误背后的真相资讯攻略11-07
揭秘:移动硬盘访问受阻,参数错误背后的真相资讯攻略11-07 -
 微信头像锁定无法更改?解锁新招在这里!资讯攻略11-24
微信头像锁定无法更改?解锁新招在这里!资讯攻略11-24