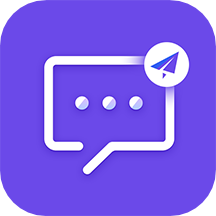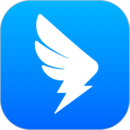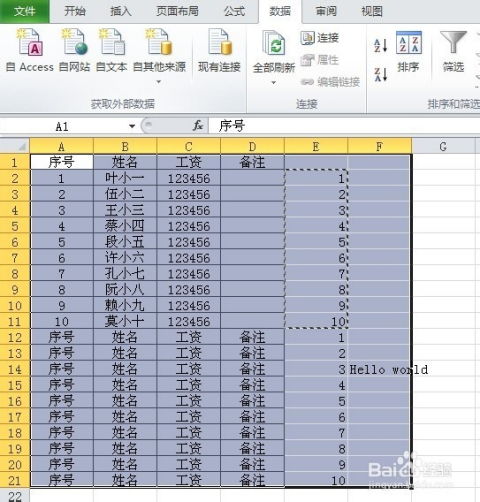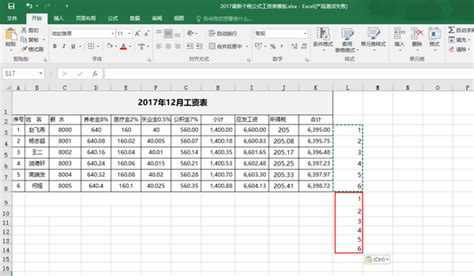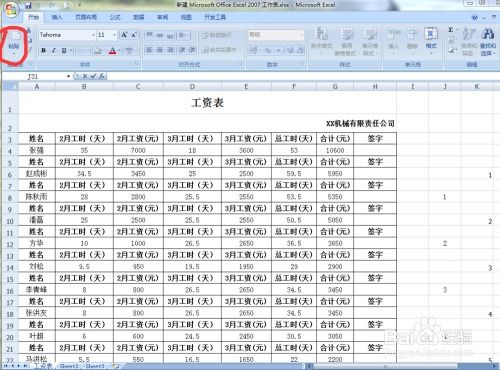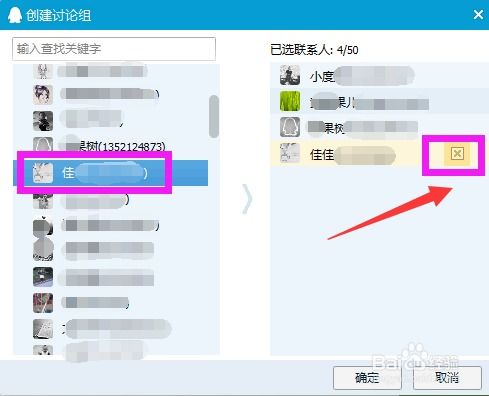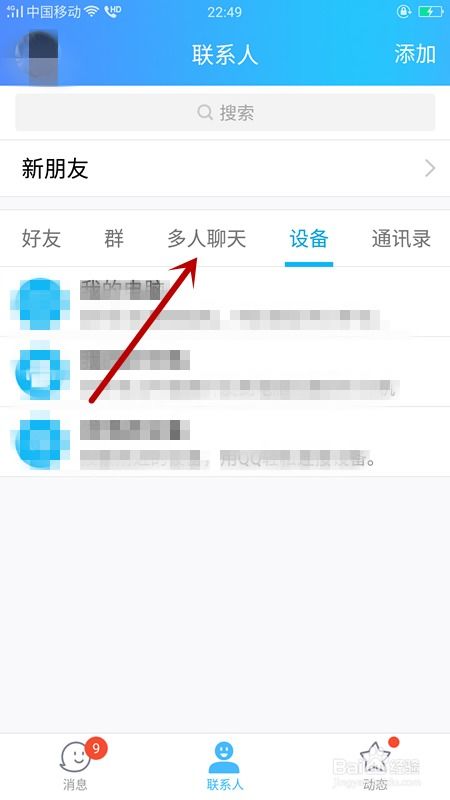Word与Outlook结合:高效群发工资条详细图文指南
使用Word、Outlook快速群发工资条教程
在日常的人力资源管理工作中,发放工资条是一个必不可少的环节。然而,对于许多HR来说,手动发送工资条不仅费时费力,还容易出错。今天,我们将详细介绍一种高效的方法,通过使用Word和Outlook,帮助HR们快速群发工资条。此方法不仅能够提高工作效率,还能确保信息的准确性和保密性。

一、准备工作
在开始之前,我们需要准备以下工具和材料:

1. Excel工资表:包含员工的姓名、邮箱、工资明细等信息。
2. Microsoft Word:用于生成工资条模板。
3. Microsoft Outlook:用于发送工资条邮件。
假设我们的Excel工资表如下所示:
| 序号 | 姓名 | 邮箱 | 基本工资 | 奖金 | 扣款 | 实发工资 |
||||||||
| 1 | 张三 | zhangsan@example.com | 5000 | 500 | 200 | 5300 |
| 2 | 李四 | lisi@example.com | 6000 | 400 | 150 | 6250 |
| ... | ... | ... | ... | ... | ... | ... |
二、创建Word工资条模板
1. 打开Word:启动Microsoft Word,创建一个新的文档。
2. 设计工资条格式:
在文档中插入表格,设置与Excel工资表相匹配的列数(例如,姓名、基本工资、奖金、扣款、实发工资)。
调整表格的列宽和行高,使其更加美观和易读。
添加一些必要的文本,如“工资条”、“发放日期”等。
3. 插入邮件合并域:
点击Word的“邮件”选项卡。
在“开始邮件合并”组中,选择“邮件合并分步向导”。
选择“信函”作为文档类型,并点击“下一步:开始文档”。
点击“下一步:选择收件人”,然后选择“使用现有列表”,找到并导入我们的Excel工资表。
在Excel工资表中选择包含数据的表格,并点击“确定”。
点击“下一步:撰写信函”。
在工资条模板的相应位置插入邮件合并域。例如,在姓名列插入`<<姓名>>`,在基本工资列插入`<<基本工资>>`,以此类推。
4. 预览结果:
点击“预览结果”按钮,可以查看不同员工的工资条效果。
确保所有邮件合并域都已正确插入,并且显示的内容与Excel工资表中的数据一致。
三、生成工资条文档
1. 完成邮件合并:
在“邮件合并分步向导”中,点击“下一步:完成合并”。
选择“编辑单个信函”,然后点击“确定”。
Word将为每个员工生成一个单独的工资条文档。
2. 保存文档:
将生成的工资条文档保存为一个新的Word文件或PDF文件,以便后续使用。
四、使用Outlook群发工资条
1. 打开Outlook:启动Microsoft Outlook。
2. 创建新邮件:
点击左上角的“新建电子邮件”按钮。
在邮件的收件人字段中输入一个测试邮箱地址(用于测试邮件格式)。
在邮件的主题字段中输入“工资条 - [发放日期]”。
3. 添加工资条附件:
将之前生成的工资条文档作为附件添加到邮件中。
如果工资条文档是分开的单个文件(例如,每个员工一个PDF),则需要为每个员工单独发送邮件。
4. 使用VBA脚本自动发送(可选):
为了更高效地发送大量邮件,我们可以使用Outlook的VBA脚本。
在Outlook中按`Alt + F11`打开VBA编辑器。
插入一个新的模块,并粘贴以下示例代码(需要根据实际情况进行调整):
```vba
Sub SendSalarySlips()
Dim OutlookApp As Object
Dim OutlookMail As Object
Dim i As Integer
Dim LastRow As Integer
Dim Recipients As Variant
Dim SalarySlipPath As String
' 初始化Outlook
Set OutlookApp = CreateObject("Outlook.Application")
Set OutlookMail = OutlookApp.CreateItem(0)
' 打开Excel工资表
Dim ExcelApp As Object
Set ExcelApp = CreateObject("Excel.Application")
ExcelApp.Visible = False
Dim Workbook As Object
Set Workbook = ExcelApp.Workbooks.Open("C:\Path\To\Your\Salary\Sheet.xlsx")
Dim Worksheet As Object
Set Worksheet = Workbook.Sheets(1)
' 获取最后一行
LastRow = Worksheet.Cells(Worksheet.Rows.Count, "A").End(xlUp).Row
' 读取收件人和工资条路径(假设工资条已保存为单独文件)
Recipients = Worksheet.Range("B2:B" & LastRow).Value ' 邮箱列
SalarySlipPath = "C:\Path\To\SalarySlips\" ' 工资条保存路径
' 遍历员工列表,发送邮件
For i = 1 To UBound(Recipients, 1)
Set OutlookMail = OutlookApp.CreateItem(0)
With OutlookMail
.To = Recipients(i, 1)
.Subject = "工资条 - [发放日期]"
.Body = "您好,这是您的工资条,请查收附件。"
.Attachments.Add SalarySlipPath & Worksheet.Cells(i + 1, 1).Value & ".pdf" ' 假设文件名与姓名相同
.Send
End With
' 释放资源
Set OutlookMail = Nothing
Next i
' 关闭Excel和Outlook
Workbook.Close False
ExcelApp.Quit
OutlookApp.Quit
' 释放资源
Set Worksheet = Nothing
Set Workbook = Nothing
Set ExcelApp = Nothing
Set OutlookApp = Nothing
End Sub
```
注意:上述VBA脚本中的路径和文件名需要根据实际情况进行调整。同时,运行脚本前请确保已启用Outlook的宏功能。
5. 测试邮件:
在正式发送之前,请务必先发送几封测试邮件,确保邮件格式正确、附件能够正常打开。
6. 批量发送:
如果使用VBA脚本,直接运行脚本即可批量发送工资条邮件。
如果手动发送,则需要逐一更改收件人和附件,然后点击“发送”按钮。
五、总结
通过上述步骤,我们可以使用Word和Outlook快速群发工资条。这种方法不仅提高了工作效率,还确保了信息的准确性和保密性。同时,利用VBA脚本还可以实现自动化发送,进一步减轻HR的工作负担。希望本教程能够帮助您更好地管理工资条发放工作。
-
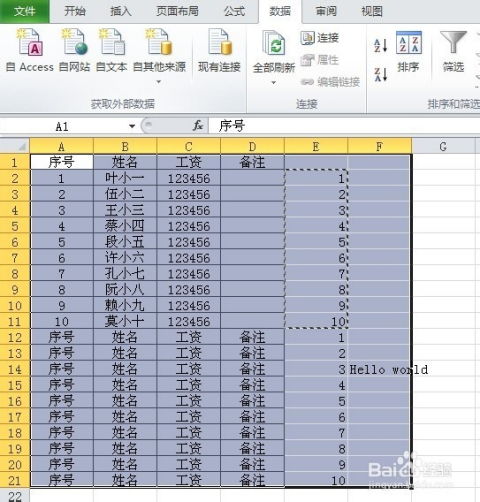 Excel高手必备!轻松两步打造个性化工资条秘籍资讯攻略10-25
Excel高手必备!轻松两步打造个性化工资条秘籍资讯攻略10-25 -
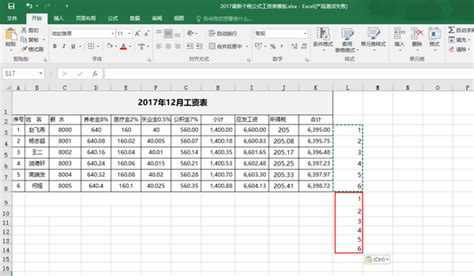 如何用Excel将工资表转换为工资条?资讯攻略11-05
如何用Excel将工资表转换为工资条?资讯攻略11-05 -
 如何规划倩女幽魂2中最快跑商路线?详细图文攻略求分享!资讯攻略10-25
如何规划倩女幽魂2中最快跑商路线?详细图文攻略求分享!资讯攻略10-25 -
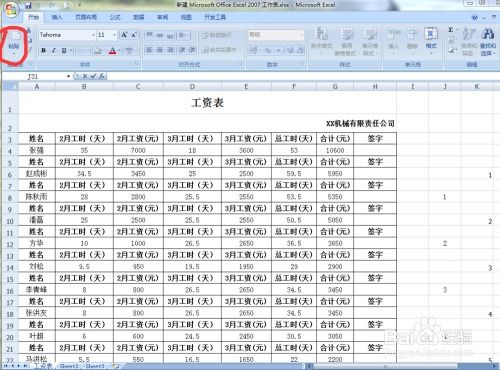 如何利用Excel创建工资条资讯攻略12-03
如何利用Excel创建工资条资讯攻略12-03 -
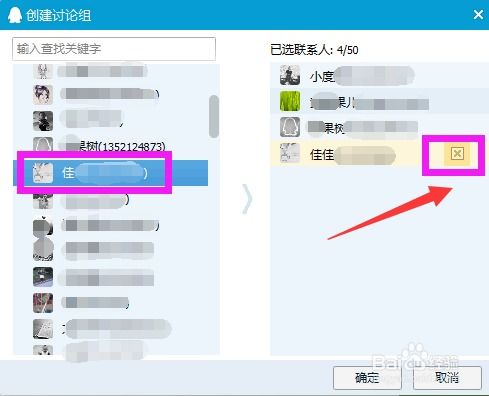 如何轻松实现QQ消息群发?资讯攻略11-09
如何轻松实现QQ消息群发?资讯攻略11-09 -
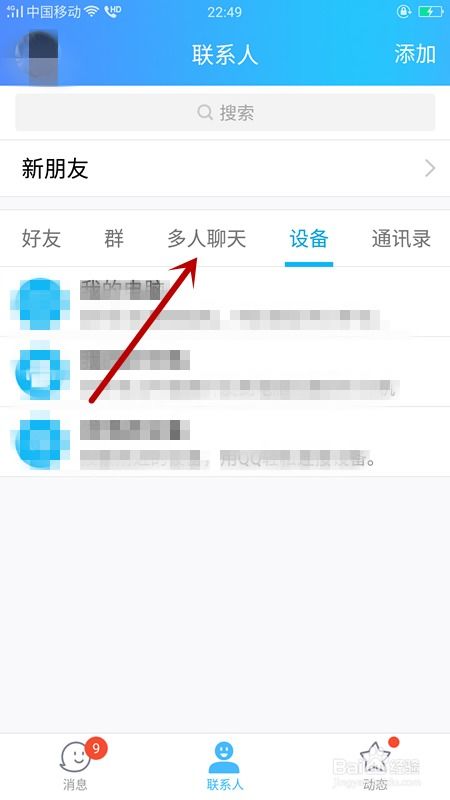 QQ怎样进行群发消息?资讯攻略01-03
QQ怎样进行群发消息?资讯攻略01-03