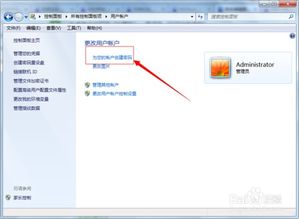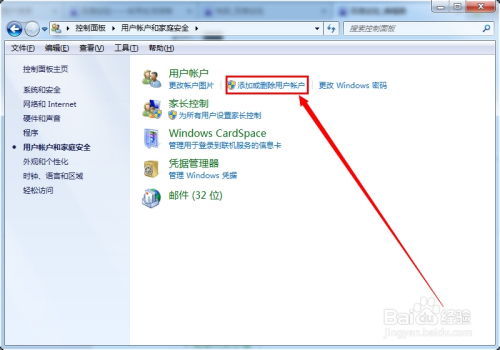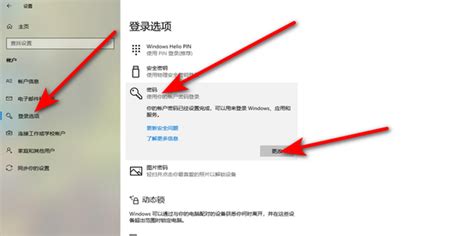如何轻松设置电脑开机密码?
在这个数字化时代,电脑已经成为我们日常生活中不可或缺的重要工具。无论是工作、学习还是娱乐,电脑都扮演着举足轻重的角色。然而,随着网络环境的日益复杂,保护个人隐私和数据安全变得尤为重要。设置开机密码,作为一道基本的防护屏障,能够有效地防止未经授权的访问,确保你的数字世界免受侵害。今天,就让我们一起探索如何为你的电脑设置一道坚不可摧的开机密码,为你的信息安全保驾护航!

一、了解开机密码的重要性
在正式动手设置密码之前,我们先来聊聊开机密码的重要性。想象一下,如果某天你离开座位去倒杯水,回来时却发现有人正在窥探你的电脑屏幕,甚至在你不知情的情况下用你的电脑进行非法操作,那将是一件多么令人不安的事情。开机密码就像是你的私人保镖,只有在输入正确密码的情况下,才能解锁电脑进入操作系统,从而有效阻止那些不怀好意的人窥探你的隐私或窃取你的重要数据。
二、选择适合的密码类型
在开始设置密码之前,我们需要先了解电脑通常支持哪些类型的开机密码。根据操作系统的不同,开机密码大致可以分为以下几种类型:
1. BIOS/UEFI密码:这是电脑在启动过程中,进入BIOS/UEFI设置界面前需要输入的密码。一旦设置了该密码,任何人想要修改电脑的硬件配置或启动顺序,都必须先通过这个关卡。
2. Windows登录密码:对于使用Windows操作系统的用户来说,登录密码是最常见的开机密码形式。在输入正确的用户名和密码后,用户才能进入操作系统桌面。
3. Mac登录密码:苹果Mac电脑同样需要登录密码来保护用户的数据安全。与Windows类似,用户需要输入正确的用户名和密码才能登录系统。
4. PIN码:在一些Windows和Mac设备上,用户还可以选择设置PIN码作为开机密码。PIN码通常由4到6位数字组成,相比传统的字母数字密码,PIN码更加简单易记,但在安全性上可能略有降低。
三、设置BIOS/UEFI密码
接下来,我们以设置BIOS/UEFI密码为例,详细介绍如何为电脑设置开机密码。请注意,不同品牌和型号的电脑进入BIOS/UEFI的方式可能略有不同,以下步骤仅供参考:
1. 重启电脑:首先,你需要关闭电脑,然后按下电源键重新启动。
2. 进入BIOS/UEFI设置界面:在电脑启动过程中,密切关注屏幕上的提示信息。通常,你需要在出现品牌Logo时迅速按下特定的按键(如Delete、F2、F10、ESC等)来进入BIOS/UEFI设置界面。这个按键的具体位置可能会因电脑品牌而异,建议查阅电脑的使用手册或在线搜索相关信息。
3. 寻找安全选项:在BIOS/UEFI设置界面中,使用键盘上的方向键浏览各个选项,寻找与安全相关的设置。这通常被命名为“Security”、“Set Supervisor Password”或类似的名称。
4. 设置密码:选中安全选项后,按回车键进入设置界面。在这里,你可以输入你想要设置的密码。为了确保密码的安全性,建议使用字母、数字和特殊字符的组合,并确保密码长度不少于8位。同时,避免使用容易猜测或常见的密码,如生日、电话号码等。
5. 保存并退出:完成密码设置后,你需要找到保存并退出BIOS/UEFI设置的选项。这通常被命名为“Save & Exit”、“Exit Saving Changes”或类似的名称。选中该选项后,按回车键确认保存设置并退出BIOS/UEFI界面。此时,你的电脑将会重新启动,并且你需要输入刚刚设置的密码才能进入BIOS/UEFI设置界面或操作系统。
四、设置Windows登录密码
对于使用Windows操作系统的用户来说,设置登录密码同样简单快捷。以下是具体步骤:
1. 打开设置:点击屏幕左下角的Windows图标(开始菜单),然后在弹出的菜单中选择“设置”选项。
2. 进入账户设置:在设置界面中,找到并点击“账户”选项。这将带你进入账户管理页面。
3. 选择登录选项:在账户管理页面中,点击左侧的“登录选项”菜单。这将显示与登录相关的各种设置。
4. 添加密码:在登录选项页面中,找到并点击“添加”按钮(有时显示为“密码”或“更改”按钮)。然后,按照屏幕上的提示输入你想要设置的密码。同样地,为了确保密码的安全性,请使用复杂且难以猜测的密码组合。
5. 确认密码:在输入密码后,你还需要再次确认密码以确保没有输入错误。完成确认后,点击“下一步”或“完成”按钮保存设置。
现在,当你重新启动电脑时,系统将要求你输入刚刚设置的密码才能登录Windows操作系统。
五、设置Mac登录密码
苹果Mac电脑的登录密码设置过程与Windows类似,但也有一些细微的差别。以下是具体步骤:
1. 打开系统偏好设置:点击屏幕左上角的苹果图标(),然后在弹出的菜单中选择“系统偏好设置”选项。
2. 进入用户与群组:在系统偏好设置窗口中,找到并点击“用户与群组”图标。这将带你进入用户管理页面。
3. 选择用户账户:在用户管理页面中,点击左侧的用户列表中选择你想要设置密码的用户账户。
4. 更改密码:选中用户账户后,点击右下角的“更改密码”按钮。然后,按照屏幕上的提示输入当前密码(如果适用)、新密码以及密码提示信息(可选)。
5. 保存设置:完成密码设置后,点击“更改密码”按钮保存设置。此时,你可能需要输入当前用户的管理员密码来确认更改。
现在,当你重新启动Mac电脑时,系统将要求你输入刚刚设置的密码才能登录操作系统。
六、总结与建议
通过以上步骤,你已经成功为你的电脑设置了开机密码,为你的数据安全增添了一道坚实的防护屏障。然而,密码的安全性并非一成不变,随着时间的推移和技术的进步,你可能需要定期更新密码或采取其他安全措施来增强防护能力。以下是一些建议供你参考:
定期更新密码:至少每六个月更换一次密码,以减少被破解的风险。
避免重复使用密码:不要在多个账户或设备上重复使用相同的密码。使用密码管理工具可以帮助你生成和存储复杂且独特的密码。
启用双重认证:对于支持双重认证的账户(如Apple ID、Microsoft账户等),请务必启用该功能以增加额外的安全层。
警惕钓鱼攻击:不要随意点击来自不可信来源的链接或下载未知附件,以防止恶意软件或钓鱼攻击窃取你的密码信息。
保护数据安全是一项持续不断的工作,而设置开机密码只是其中的一部分。通过遵循以上建议并采取其他安全措施,你可以更好地保护你的个人隐私和数据安全。愿你的数字世界永远安全无忧!
- 上一篇: 手机如何设置永久免费的个性化彩铃?
- 下一篇: 掌握Google地球离线地图神器,轻松下载高清地图
-
 轻松掌握:XP与Win7电脑开机密码的设置与解除秘籍资讯攻略11-04
轻松掌握:XP与Win7电脑开机密码的设置与解除秘籍资讯攻略11-04 -
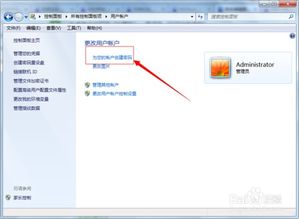 设置与取消XP及Win7电脑的开机密码资讯攻略12-04
设置与取消XP及Win7电脑的开机密码资讯攻略12-04 -
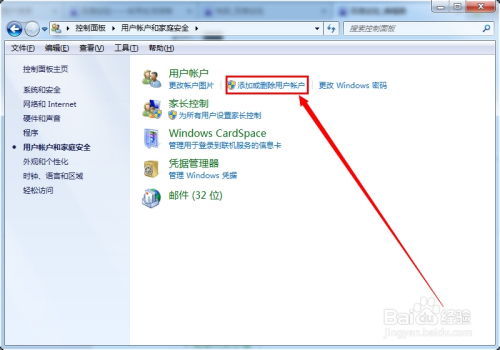 打造安全防线:轻松几步教你为Win7电脑设置强大开机密码资讯攻略11-04
打造安全防线:轻松几步教你为Win7电脑设置强大开机密码资讯攻略11-04 -
 如何设置和取消XP与Win7电脑的开机密码?资讯攻略11-04
如何设置和取消XP与Win7电脑的开机密码?资讯攻略11-04 -
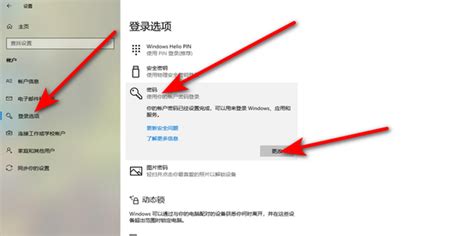 轻松解锁:一键删除电脑开机密码的方法资讯攻略12-08
轻松解锁:一键删除电脑开机密码的方法资讯攻略12-08 -
 轻松解锁:如何取消Win7电脑的开机密码资讯攻略11-02
轻松解锁:如何取消Win7电脑的开机密码资讯攻略11-02