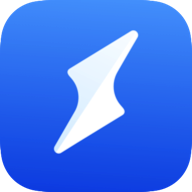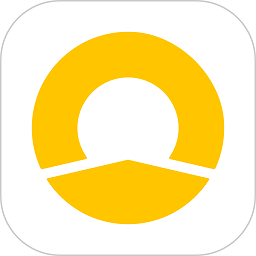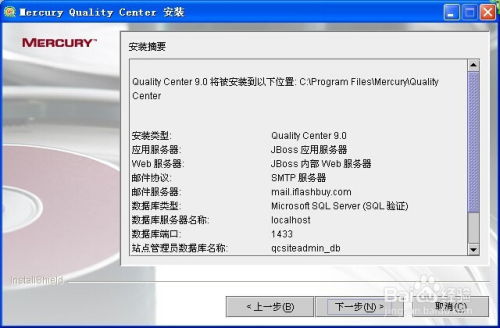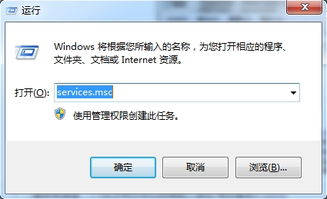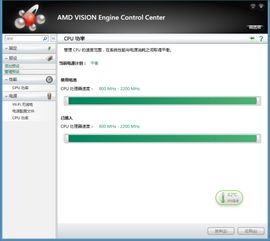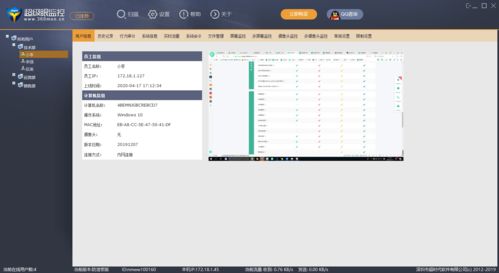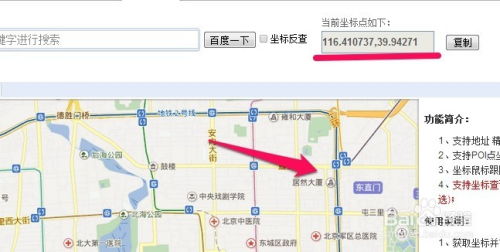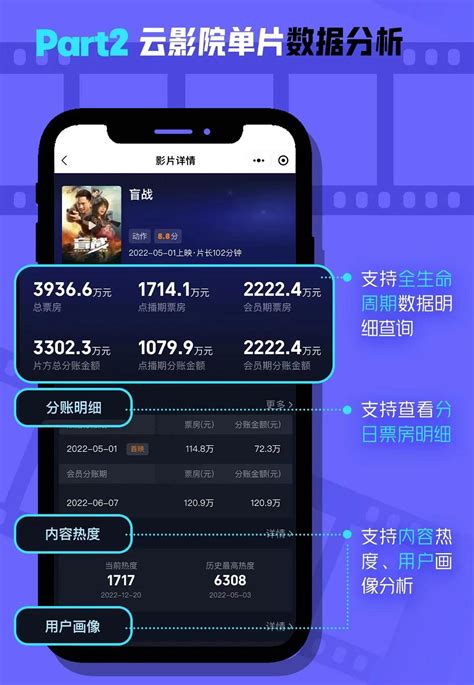如何在电脑上查看Security Center服务?
在Windows操作系统中,Security Center服务扮演着重要的角色,它为用户提供安全相关的信息和警报。如果你想要了解如何在电脑上查看Security Center服务,以下是一篇详细的指南,涵盖了从打开服务管理器到检查Security Center服务状态的完整步骤。


在现代计算机的使用中,系统安全无疑是用户最为关心的问题之一。Windows操作系统内置了一个名为Security Center(安全中心)的服务,用于监控和维护系统的安全状态。通过Security Center,你可以查看系统的安全警报、更新状态、防火墙设置以及反病毒软件的运行情况。如果你对电脑安全有着高度的关注,或者在使用中遇到了一些安全相关的问题,查看和调整Security Center服务的状态将是必要的步骤。

第一步:打开服务管理器
要查看Security Center服务,首先需要进入Windows的服务管理器。这可以通过几种不同的方式实现,其中一种最简便的方法是使用运行命令。

1. 按下WIN+R键:在你的键盘上同时按下Windows键(位于键盘左下角,有一个Windows标志的键)和R键。这将会打开运行对话框。
2. 输入services.msc:在运行对话框中,输入“services.msc”并按下回车键。这将打开Windows的服务管理器窗口。
第二步:找到Security Center服务
在服务管理器窗口中,你会看到一个长长的服务列表。这些服务在系统后台运行,提供各种各样的功能。为了找到Security Center服务,你需要浏览这个列表。
1. 浏览服务列表:在服务列表中,滚动查找名为“Security Center”的服务。你可以通过点击列表顶部的名称列来按字母顺序排序,从而更快地找到它。
2. 双击打开服务属性:找到Security Center服务后,双击它。这将打开服务的属性窗口,你可以在这里查看和修改服务的设置。
第三步:检查Security Center服务的状态
在Security Center服务的属性窗口中,你可以看到关于这个服务的各种信息,包括它的描述、状态、启动类型等。这些信息对于了解服务的当前状态以及如何在需要时调整它非常有用。
1. 查看服务状态:在“服务状态”部分,你可以看到Security Center服务当前是正在运行、已停止还是其他状态。如果服务正在运行,这意味着它正在执行其设计的功能,包括监控系统的安全状态。
2. 检查启动类型:启动类型决定了服务在系统启动时是如何被启动的。对于Security Center服务,它通常被设置为“自动”,这意味着每当系统启动时,服务都会自动启动。如果启动类型被设置为“手动”或“禁用”,则服务将不会在系统启动时自动启动,你可能需要手动启动它。
第四步:根据需要调整服务设置
如果发现Security Center服务没有按预期运行,或者你想要调整它的设置,你可以在服务的属性窗口中进行这些更改。
1. 启动或停止服务:如果服务当前是已停止状态,你可以点击“启动”按钮来启动它。同样,如果服务正在运行但你想要停止它,可以点击“停止”按钮。请注意,停止Security Center服务可能会影响系统的安全警报和更新功能。
2. 更改启动类型:如果你想要更改服务的启动类型,可以在“启动类型”下拉菜单中选择一个新的选项。通常,对于大多数服务来说,“自动”是一个合适的选择,因为它可以确保服务在系统启动时自动启动。但是,如果你确定你不需要Security Center服务,或者你想要更精细地控制它的启动时间,你可以选择“手动”或“禁用”。
3. 恢复服务:如果服务遇到问题并且无法正常启动,你可以尝试点击“恢复”选项卡来设置服务的恢复选项。这些选项允许你在服务失败时自动尝试重新启动它,或者运行一个指定的程序来尝试解决问题。
4. 应用更改:在对服务设置进行任何更改后,请确保点击“应用”按钮来保存你的更改。然后,你可以点击“确定”按钮来关闭服务的属性窗口。
第五步:其他注意事项
在查看和调整Security Center服务时,还有一些其他的注意事项需要考虑。
1. 权限要求:修改服务设置需要管理员权限。如果你没有以管理员身份登录到计算机,你可能需要输入管理员密码或使用其他方法来提升你的权限。
2. 系统更新:有时,Windows更新可能会更改服务的设置或状态。如果你最近安装了系统更新并且发现Security Center服务的行为发生了变化,请检查更新日志以了解是否有任何与服务相关的更改。
3. 第三方软件:某些第三方安全软件可能会与Security Center服务发生冲突或干扰其正常工作。如果你安装了这样的软件,并且发现Security Center服务无法正常工作,请尝试禁用或卸载这些软件以查看问题是否得到解决。
4. 系统还原:如果你不确定如何恢复Security Center服务的正常工作状态,或者你不小心更改了其他重要的系统设置并导致问题出现,你可以考虑使用系统还原功能来恢复到以前的状态。
结论
通过以上步骤,你可以轻松地在Windows操作系统中查看和调整Security Center服务的状态。这个服务对于确保你的计算机保持安全状态至关重要,因此请确保它正在按预期运行。如果你遇到任何与安全相关的问题或疑虑,请不要犹豫立即采取行动来解决问题并保护你的数据安全。
在数字时代,计算机安全比以往任何时候都更加重要。通过了解和利用Security Center服务,你可以更好地保护你的计算机免受恶意软件和攻击者的侵害。记住,定期更新你的操作系统和安全软件、使用强密码、避免打开未知来源的邮件和文件等都是保持计算机安全的重要措施。
通过这篇详细的指南,你现在应该能够熟练地查看和调整Windows中的Security Center服务了。希望这些信息对你有所帮助,并祝你在计算机安全方面取得成功。
- 上一篇: 挑战炉石传说卡拉赞之夜展览馆:馆长制胜攻略
- 下一篇: 家常烙饼的简易制作方法
-
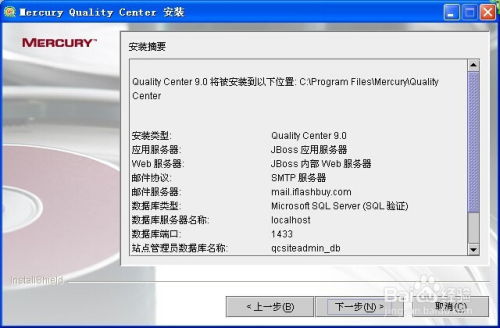 轻松学会安装Quality Center的步骤资讯攻略11-27
轻松学会安装Quality Center的步骤资讯攻略11-27 -
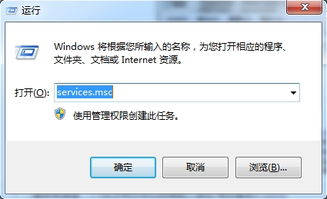 如何查看电脑上的Software Protection服务资讯攻略11-29
如何查看电脑上的Software Protection服务资讯攻略11-29 -
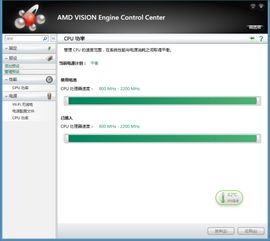 解决AMD VISION Engine Control Center无法打开的方法资讯攻略12-04
解决AMD VISION Engine Control Center无法打开的方法资讯攻略12-04 -
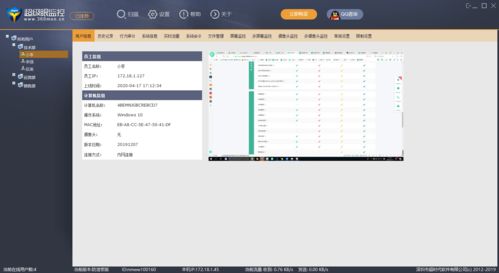 如何查看并设置电脑启动项资讯攻略11-29
如何查看并设置电脑启动项资讯攻略11-29 -
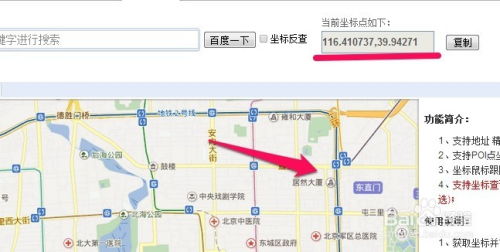 轻松学会!百度地图查看经纬度教程资讯攻略11-24
轻松学会!百度地图查看经纬度教程资讯攻略11-24 -
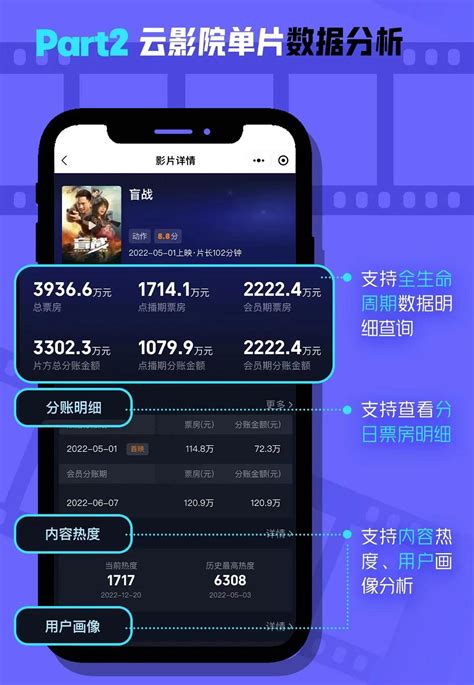 如何在爱奇艺查看云影院电影资讯攻略11-30
如何在爱奇艺查看云影院电影资讯攻略11-30