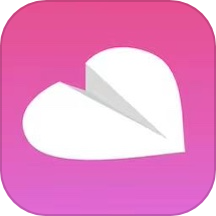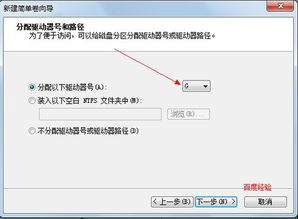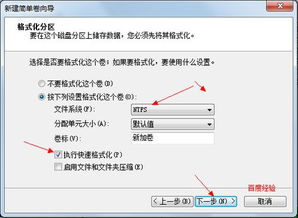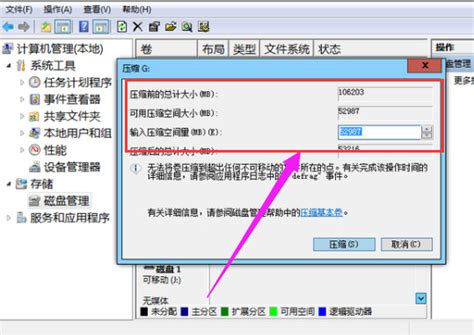Win7电脑分区教程:轻松学会硬盘分区方法
在Windows 7系统中,硬盘分区是一个重要的管理任务,它不仅有助于提升系统性能和数据安全性,还能帮助你更好地组织和管理文件。本文将详细介绍如何在Windows 7电脑上进行磁盘分区,包括使用系统自带的磁盘管理工具和专业分区工具两种方法,同时探讨分区过程中的关键步骤和注意事项。

使用系统自带的磁盘管理工具进行分区
Windows 7自带的磁盘管理工具是一个功能强大的工具,可以帮助你轻松完成分区任务。以下是具体的操作步骤:

1. 打开磁盘管理工具:

点击“开始”菜单,在搜索框中输入“磁盘管理”,然后按Enter键。

或者按下Windows键+R,输入“diskmgmt.msc”并回车,也可以打开磁盘管理工具。
2. 选择要分区的磁盘:
在磁盘管理界面中,你可以看到当前计算机的所有磁盘和分区情况。
如果磁盘中有未分配的空间,可以直接使用这部分空间进行分区。
如果没有未分配空间,你需要从现有分区中压缩出空间。
3. 压缩现有分区:
右键点击要压缩的分区(如C盘或D盘),选择“压缩卷”。
在弹出的窗口中,输入你想要压缩的空间量(以MB或GB为单位),然后点击“压缩”。
压缩完成后,未分配的空间将显示在磁盘管理界面上。
4. 新建简单卷:
右键点击这块未分配的空间,选择“新建简单卷”。
按照屏幕上的向导进行操作:设置新分区的大小,为新分区分配一个驱动器号(如E:),选择文件系统类型(通常为NTFS),并勾选“执行快速格式化”以加快流程。
点击“完成”按钮。新分区将按照你的设置进行格式化,并准备好存储数据。
使用专业分区工具进行分区
除了系统自带的磁盘管理工具外,还可以使用专业的分区工具进行分区。这些工具通常具有更多的功能和更灵活的操作方式,可以满足更多的分区需求。以下是使用易我分区大师(EaseUS Partition Master Professional)进行分区的步骤:
1. 下载安装易我分区大师:
从官方网站下载并安装易我分区大师。
2. 调整分区大小或移动位置:
在易我分区大师中选中需要调整大小或移动位置的分区。
在右侧功能列表中选择【调整大小/移动】。
在弹出的【调整大小/移动】窗口中,拖动分区两侧的黑色小圆点,或通过高级设置“分区大小”、“分区前方可用空间”和“分区后方可用空间”,以调整分区大小或移动其位置。
注意:该操作不会立即执行,而是会先被列入待执行操作列表。
3. 执行操作:
确定要执行操作时,点击软件右下角【执行1个任务】,然后选择【应用】以执行该项操作。
分区过程中的关键步骤和注意事项
1. 驱动器号分配:
在创建新分区时,可以选择分配特定的驱动器号。
如果希望分区具有特定的驱动器号,请在“分配以下驱动器号”下选择所需的字母。
2. 分区大小:
对于系统分区,建议大小为100GB或以上。
对于数据分区,大小取决于你存储的文件数量。
如果不确定分配多少空间给新分区,可以先分配较小的空间,然后根据需要进行扩展。
3. 分区格式:
文件系统类型决定了分区的数据存储方式。
NTFS是Windows系统中最常用的文件系统类型,它支持大文件、文件压缩和加密等功能。
4. 数据备份:
在进行硬盘分区操作之前,务必备份重要数据,以防操作失误导致数据丢失。
可以使用外接硬盘或云存储服务进行备份。
5. 定期维护:
使用Windows自带的磁盘整理工具,定期对硬盘进行碎片整理,可以提升系统性能。
打开“开始”菜单,搜索“磁盘碎片整理程序”,选择需要整理的磁盘,点击“优化”即可。
使用Windows自带的磁盘清理工具,定期清理系统垃圾文件,可以释放硬盘空间。
打开“开始”菜单,搜索“磁盘清理”,选择需要清理的磁盘,点击“确定”即可。
分区类型与文件系统类型
1. 分区类型:
硬盘分区主要分为主分区、扩展分区和逻辑分区。
主分区是用于安装操作系统的分区。
扩展分区是用于创建多个逻辑分区的容器。
逻辑分区是扩展分区中的子分区。
2. 文件系统类型:
常见的文件系统类型有NTFS、FAT32和exFAT。
NTFS是Windows系统常用的文件系统,支持大文件和权限管理。
FAT32兼容性好,但不支持大于4GB的文件。
exFAT适用于大容量存储设备,如U盘和移动硬盘。
3. 分区对齐:
在进行分区操作时,建议选择4K对齐,可以提升硬盘的读写性能。
某些分区工具(如MiniTool Partition Wizard)支持自动对齐功能,确保分区对齐。
实际操作示例
假设你有一台Windows 7电脑,只有一个C盘分区,且C盘空间不足,希望从C盘中压缩出部分空间创建一个新的D盘分区。以下是具体的操作步骤:
1. 打开磁盘管理工具:
按照上述方法打开磁盘管理工具。
2. 压缩C盘:
右键点击C盘,选择“压缩卷”。
输入要压缩的空间量(如50GB,则填写50*1024MB)。
点击“压缩”。
3. 新建D盘分区:
右键点击未分配的空间,选择“新建简单卷”。
按照向导设置新分区的大小、驱动器号(如D:)、文件系统类型(NTFS)等。
点击“完成”。
4. 查看新分区:
在“计算机”或“我的电脑”中可以看到新的D盘分区,并对其进行使用和管理。
通过以上步骤,你可以轻松地在Windows 7电脑上进行磁盘分区,以更好地管理你的存储空间。分区不仅能提升系统性能和数据安全性,还能帮助你更好地组织和管理文件。记得在分区前备份重要数据,并定期检查和维护分区状态,以确保系统的稳定性和性能。
- 上一篇: 如何设置语音闹钟APP的整点提醒功能
- 下一篇: 苹果电脑系统内存空间不足解决方案
-
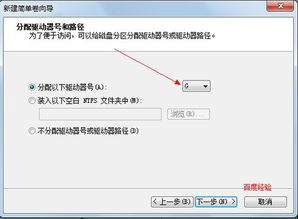 Win7用户必看:轻松学会硬盘分区技巧资讯攻略12-09
Win7用户必看:轻松学会硬盘分区技巧资讯攻略12-09 -
 Win7系统硬盘分区详细步骤资讯攻略11-04
Win7系统硬盘分区详细步骤资讯攻略11-04 -
 Win8系统磁盘分区教程:轻松学会分盘方法资讯攻略11-03
Win8系统磁盘分区教程:轻松学会分盘方法资讯攻略11-03 -
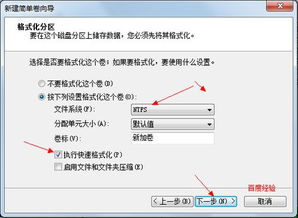 Win7系统下如何对硬盘进行分区?资讯攻略10-27
Win7系统下如何对硬盘进行分区?资讯攻略10-27 -
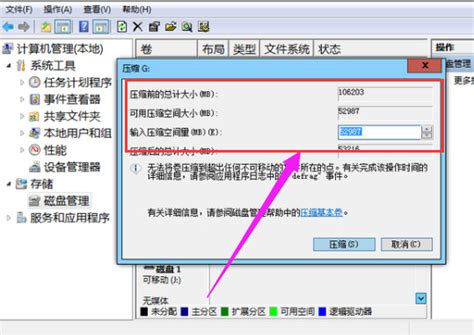 Windows 7系统磁盘分区方法资讯攻略11-21
Windows 7系统磁盘分区方法资讯攻略11-21 -
 轻松学会!一键下载联想一键恢复7.0教程资讯攻略10-28
轻松学会!一键下载联想一键恢复7.0教程资讯攻略10-28