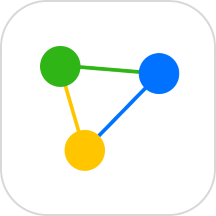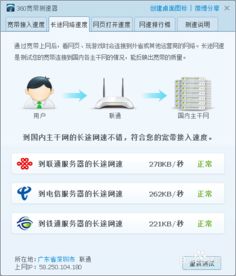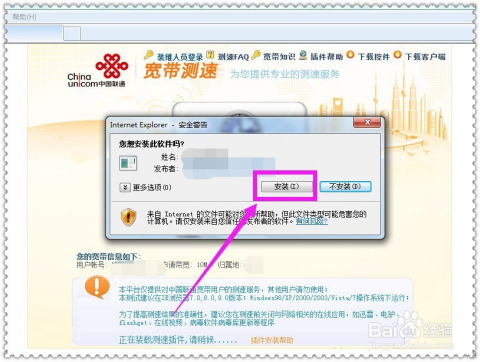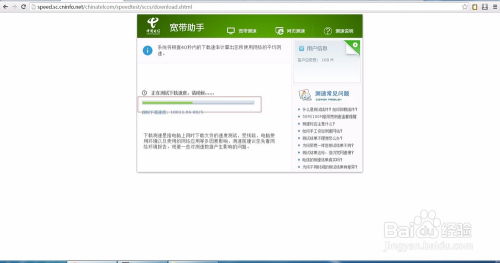电脑管家如何测试电脑网速?
在现代社会中,电脑已经成为我们日常生活和工作中不可或缺的工具,而网络速度的快慢直接影响到我们的使用体验。当我们觉得网络速度变慢时,如何快速有效地测试电脑的网速就变得尤为重要。电脑管家作为一款广受欢迎的电脑管理软件,提供了丰富的功能,其中包括网速测试。下面,我们就来详细讲解一下如何利用电脑管家测试电脑网速。
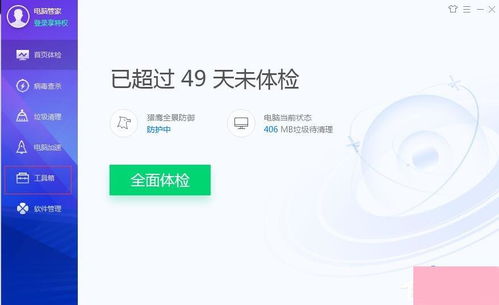
首先,确保你的电脑上已经安装了电脑管家软件。如果没有安装,可以通过官方网站或官方渠道下载并安装。安装完成后,双击打开电脑管家,进入其主界面。

在电脑管家的主界面,你可以看到各种功能按钮和选项。为了测试网速,我们需要找到并点击“工具箱”选项。在大多数情况下,“工具箱”选项会位于主界面的左侧或者首页下方的菜单栏中。点击“工具箱”后,会进入一个新的界面,这个界面包含了电脑管家提供的各种实用工具。

在工具箱界面中,你可以看到许多分类清晰的功能选项。为了找到网速测试功能,我们需要找到并点击“上网”这个分类。在“上网”分类中,你会看到“测试网速”的图标或选项。点击“测试网速”后,电脑管家会立即开始为你测试网速。

在测试过程中,电脑管家会对你的网络进行一系列检测,包括下载速度、上传速度等参数的测试。测试过程中,界面会显示“正在测试下载速度,请稍后……”和“正在测试上传速度,请稍后……”等提示信息。你需要耐心等待一段时间,直到测试完成。
当测试完成后,电脑管家会自动弹出测试结果窗口。在这个窗口中,你可以看到详细的网速信息,包括运营商、地理位置、IP地址、下载速度、上传速度等参数。这些信息可以帮助你全面了解当前的网络状况。
除了基本的网速测试功能外,电脑管家还提供了其他与网络相关的实用功能。在“测试网速”选项的左侧,你可以看到“流量监控”功能。通过这个功能,你可以查看当前电脑上正在使用网络运行的各种软件名称以及它们占用的网速情况。这有助于你了解哪些软件在占用网络资源,从而做出相应的调整,比如禁用某些不必要的网络连接,以保证关键软件的网速。
此外,在“测试网速”选项的右侧,你还可以看到“网络修复”功能。如果你的电脑上网存在异常,比如无法连接到网络,可以点击“网络修复”中的“全面检测”按钮进行检测。电脑管家会自动分析并判断电脑无法上网的原因,并给出相应的修复建议。比如,如果你的网线没有连接好,电脑管家会检测到这个问题,并给出“您的网线未连接,请连接后继续监测”的提示。
值得注意的是,虽然电脑管家提供了非常方便的网速测试功能,但在测试过程中还是需要注意一些事项,以确保测试结果的准确性。首先,在测试前尽量关闭其他正在使用网络的设备或应用程序,避免这些设备或程序对测试结果产生干扰。其次,选择一个网络使用较少的时段进行测试,这样可以减少其他网络活动对测试结果的影响。此外,如果条件允许的话,最好使用有线连接进行测试,因为无线信号可能会受到各种因素的干扰,从而影响测试结果的准确性。
当然,除了使用电脑管家进行网速测试外,还有其他一些方法也可以帮助你测试电脑的网速。比如,大多数Windows系统都自带了网速测试工具。你可以通过按下键盘上的“Ctrl+Win+Delete”组合键来打开任务管理器,然后在任务管理器中点击“性能”选项卡,选择“以太网”或“WiFi”选项(根据你的网络连接情况而定)。在右侧的显示区域中,你可以看到实时的网络速度信息,包括下载速度和上传速度。这种方法虽然简单快捷,但只能提供基本的网络速度信息,对于需要详细测试网络性能的用户来说可能略显不足。
另外,你还可以选择在线测速网站进行网速测试。这些网站提供了更为详细和直观的测速体验。你可以通过在浏览器中搜索相关的在线测速网站,然后进入网站并点击测速按钮进行测试。测试完成后,网站会显示你的网络速度信息,包括下载速度、上传速度和延迟(Ping值)等。这些数据通常以Mbps(兆比特每秒)为单位,能够直观地反映你的网络性能。
总的来说,测试电脑网速有多种方法可供选择,你可以根据自己的需求和实际情况选择最适合自己的测试方式。电脑管家作为一款功能丰富的电脑管理软件,提供了便捷的网速测试功能,可以帮助你全面了解当前的网络状况。同时,在测试过程中注意关闭其他干扰因素、选择合适的测试时间和方式等,可以确保测试结果的准确性。希望这篇文章能够帮助你更好地了解如何使用电脑管家测试电脑网速,从而享受更流畅的网络体验。
- 上一篇: 皇家守卫军2.0终极攻略:征服[6]堡垒之战
- 下一篇: 家常美味茶树菇鸡汤的简易做法
-
 如何使用360安全卫士快速测试我的网速?资讯攻略10-24
如何使用360安全卫士快速测试我的网速?资讯攻略10-24 -
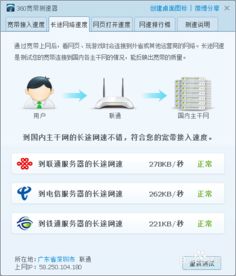 轻松学会!如何用360宽带测速器测试你的网速资讯攻略11-30
轻松学会!如何用360宽带测速器测试你的网速资讯攻略11-30 -
 告别蜗牛速度!电脑网页打开慢的终极解决方案资讯攻略11-23
告别蜗牛速度!电脑网页打开慢的终极解决方案资讯攻略11-23 -
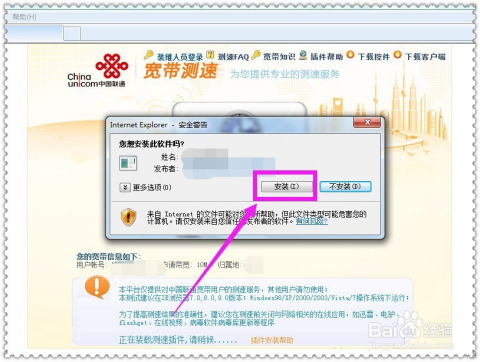 一键揭秘!如何轻松测试中国联通宽带网速,让你的网络快人一步?资讯攻略10-23
一键揭秘!如何轻松测试中国联通宽带网速,让你的网络快人一步?资讯攻略10-23 -
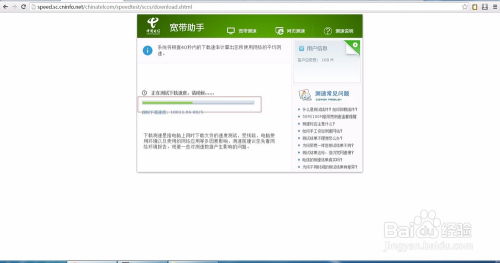 如何轻松测试电信宽带网速?资讯攻略10-27
如何轻松测试电信宽带网速?资讯攻略10-27 -
 如何测试联通宽带网速资讯攻略12-08
如何测试联通宽带网速资讯攻略12-08